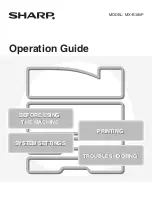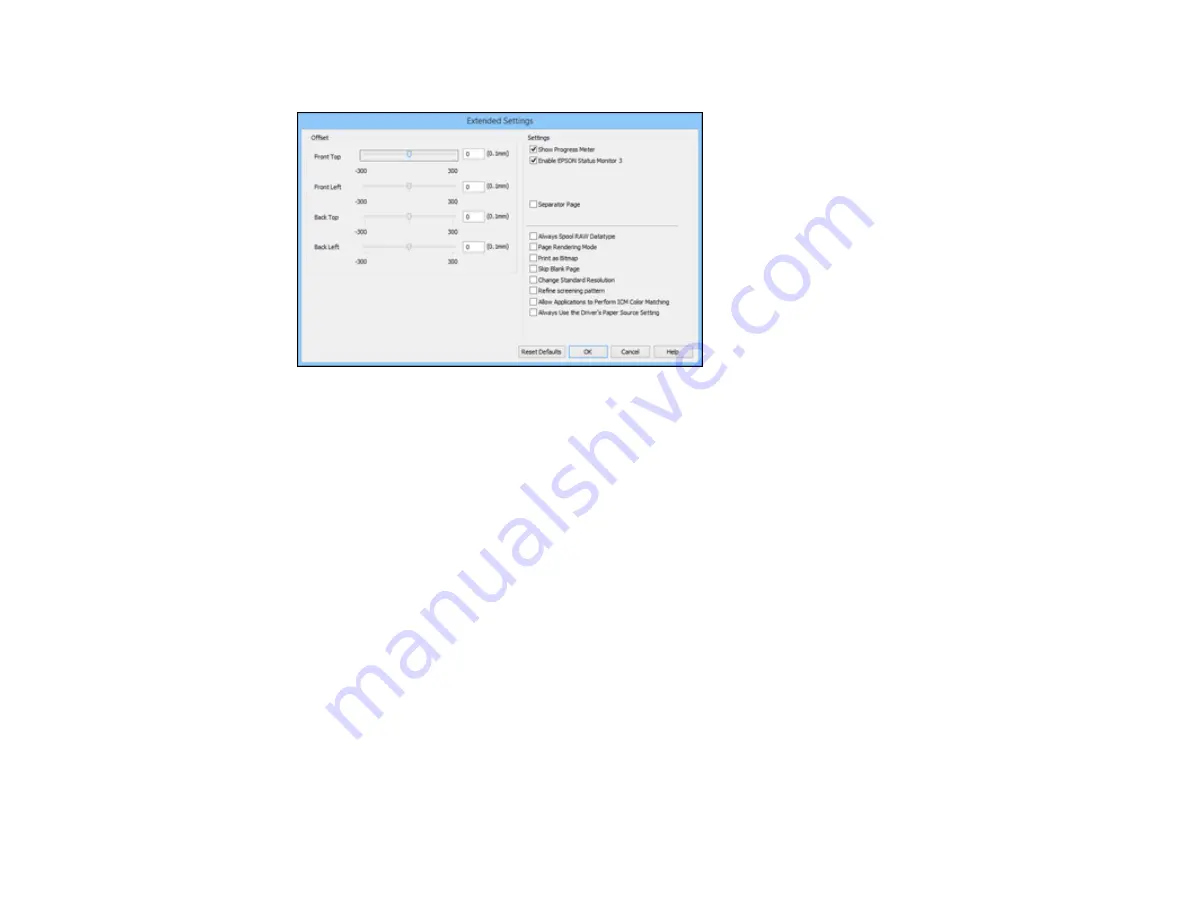
53
You see this window:
5.
Select any of the extended settings to customize your print.
6.
Click
OK
to close the Extended Settings window.
7.
Click
OK
to close the printer software window.
Parent topic:
Extended Settings - Windows
You can select from these settings on the Extended Settings window.
Show Progress Meter
Displays the progress of print jobs as they are being printed.
Enable EPSON Status Monitor 3
Enables product monitoring for ink and paper supplies and other issues.
Separator Page
Before each document, prints a separator page containing the title, user, date, and time.
Always Spool RAW Datatype
Increases print speed and may solve other printing problems.
Page Rendering Mode
Increases print speed when printing is extremely slow or the print head stops during printing.
Содержание L365
Страница 1: ...L365 User s Guide ...
Страница 2: ......
Страница 10: ......
Страница 11: ...11 L365 User s Guide Welcome to the L365 User s Guide For a printable PDF copy of this guide click here ...
Страница 15: ...15 1 Document cover 2 Scanner glass Parent topic Product Parts Locations ...
Страница 40: ...40 Placing Originals on the Product ...
Страница 79: ...79 You see this window ...
Страница 96: ...96 You see this window ...
Страница 116: ...116 Related tasks Selecting the Scan Mode Related topics Starting a Scan Selecting Epson Scan Settings ...