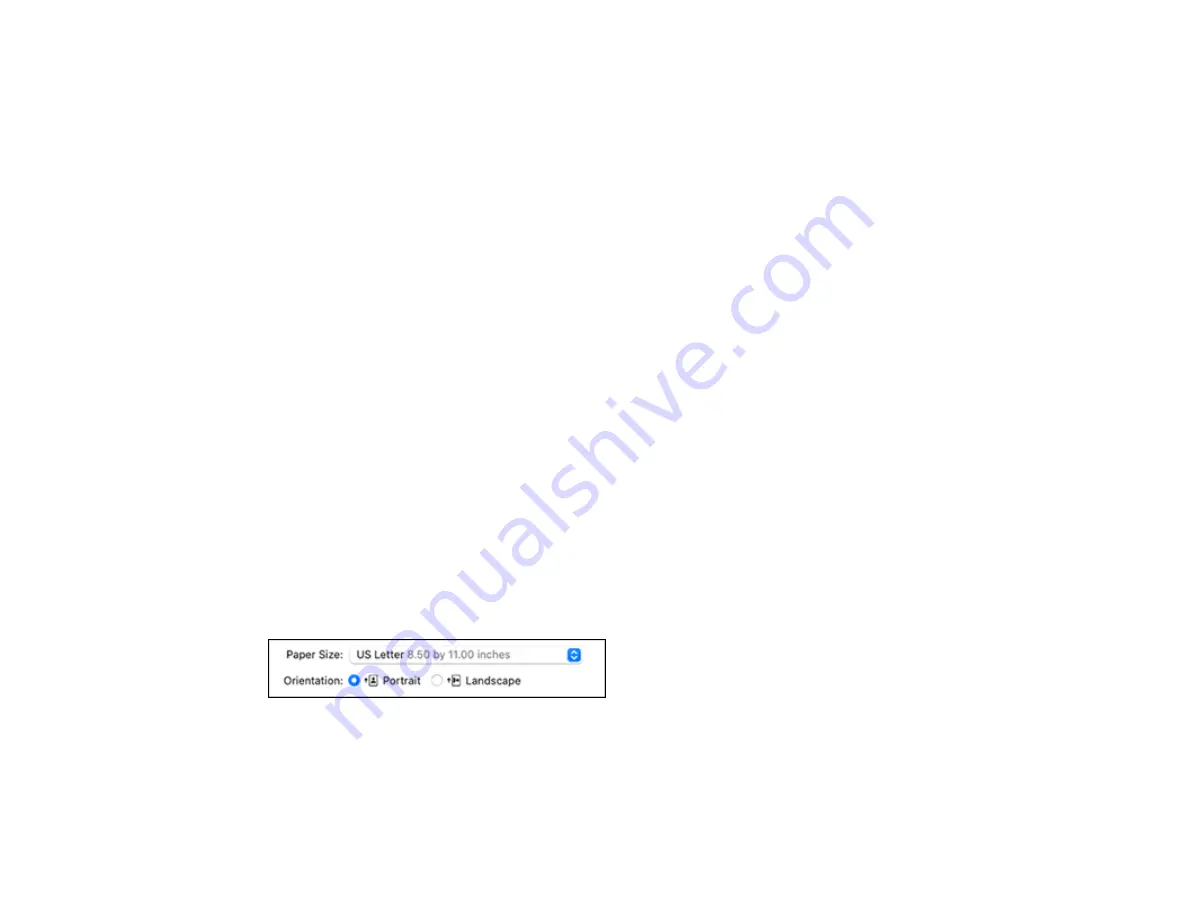
48
Print Quality Options - Mac
You can select any of the available Print Quality options to fine-tune the quality of your print.
Normal
For everyday text and image printing.
Fine
For text and graphics with good quality and print speed.
Quality
For photos and graphics with good quality and print speed.
High Quality
For photos and graphics with high print quality.
Parent topic:
Selecting Basic Print Settings - Mac
Print Options - Mac
You can select any of the print options to customize your print. Some options may be unavailable,
depending on other settings you have chosen.
Grayscale
Prints text and graphics in black or shades of gray.
Mirror Image
Lets you flip the printed image horizontally.
Parent topic:
Selecting Basic Print Settings - Mac
Selecting Page Setup Settings - Mac
Depending on your application, you may be able to select the paper size and orientation settings from
the print window.
Note:
If you do not see these settings in the print window, check for them in your application before
printing. They may be accessible by selecting
Page Setup
from the File menu.
1.
Select the size of the paper you loaded as the
Paper Size
setting. You can also select a custom
setting to create a custom paper size.
Содержание L121
Страница 1: ...L121 User s Guide ...
Страница 2: ......
Страница 7: ...7 Copyright Attribution 124 ...
Страница 8: ......
Страница 16: ...16 Parent topic The Power Off and Sleep Timers ...
Страница 64: ...64 Related references Ink Safety Precautions ...
Страница 69: ...69 You see a window like this 5 Click Print ...
Страница 86: ...86 6 Close the paper support 7 Remove the paper support and detach its mount ...






























