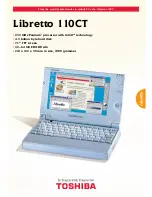Содержание HX-20
Страница 1: ...EPSON HX 20 OPERATIONS MANUAL BY Kenneth Skier President SkiSoft Inc Cambridge Massachusetts ...
Страница 17: ...N 1 I 1 ...
Страница 35: ......
Страница 42: ......
Страница 58: ......
Страница 64: ...m 0 ...
Страница 1: ...EPSON HX 20 OPERATIONS MANUAL BY Kenneth Skier President SkiSoft Inc Cambridge Massachusetts ...
Страница 17: ...N 1 I 1 ...
Страница 35: ......
Страница 42: ......
Страница 58: ......
Страница 64: ...m 0 ...