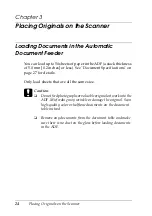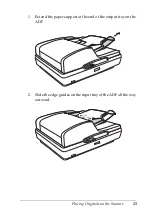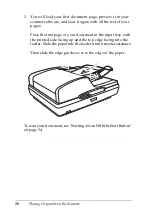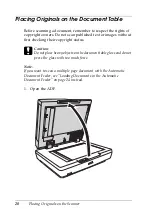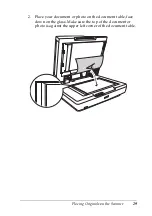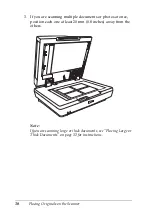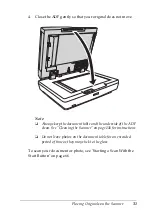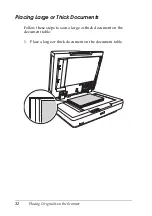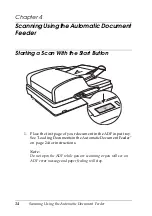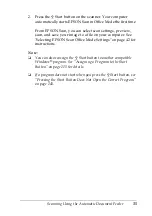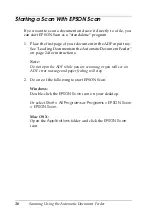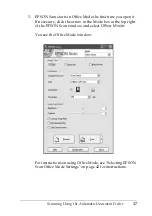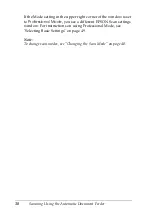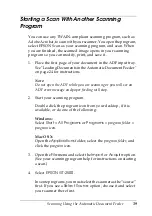38
Scanning Using the Automatic Document Feeder
If the Mode setting in the upper right corner of the window is set
to
Professional Mode
, you see a different EPSON Scan settings
window. For instructions on using Professional Mode, see
"Selecting Basic Settings" on page 49.
Note:
To change scan modes, see "Changing the Scan Mode" on page 48.
Содержание GT-2500 Series
Страница 1: ...User s Guide NPD1879 00 ...
Страница 20: ...20 Guide to the Scanner Parts a underside of ADF b document table c carriage home position c a b ...
Страница 163: ...Troubleshooting 163 9 9 9 9 9 9 9 9 9 9 9 9 6 After you have removed the paper close the top cover of the ADF ...
Страница 177: ...Technical Specifications 177 B B B B B B B B B B B B Australian model Safety AS NZS 60950 1 EMC AS NZS CISPR22 Class B ...