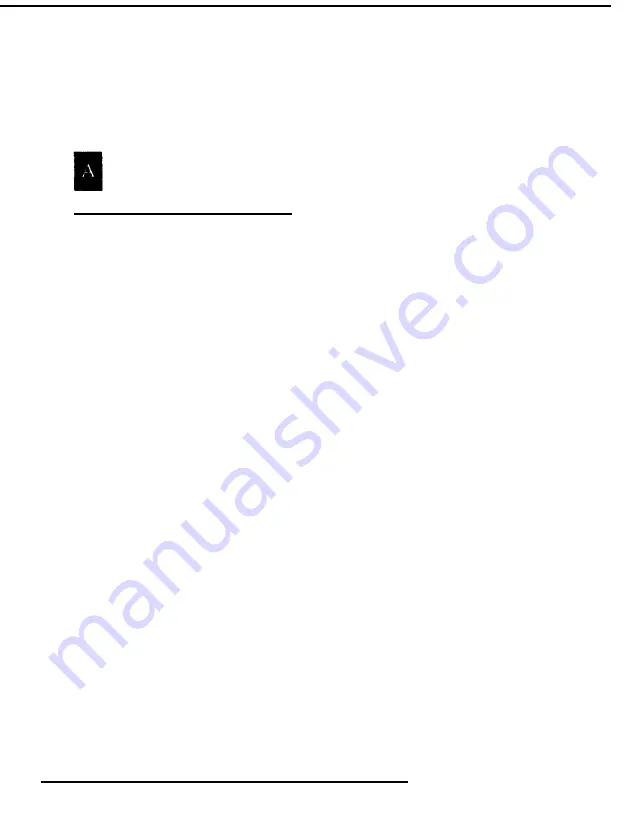
Printer Update
Please update the information in your User’s Guide with the
information given below.
On page 1-15, replace the original text with the new
information below.
Setting Up Your Software
Refer to the following sections for printer driver installation
instructions.
For Microsoft Windows users
If Microsoft Windows is installed on your computer, follow
the steps below to install the correct driver for your printer.
If you are using Windows 3.1, follow these steps:
1.
2.
3.
4.
5.
6.
Make sure Windows is running and the Program Manager
window is open.
Insert the floppy disk containing the driver into your floppy
disk drive.
Click
File;
then click
Run.
Type
A: SETUP
(or
B: SETUP); then click OK.
Select your printer’s name in the Printer Model window and
click
Continue.
The printer driver installs automatically.
Click
OK.
Copyright © 1996 by Seiko Epson Corporation,
4005786
Nagano, Japan
M01-00
Содержание FX-2170 - Impact Printer
Страница 10: ...Printer Parts ...
Страница 146: ...Character Tables International Character Sets Graphics Character Tables PC 437 United States A 28 ...
Страница 147: ...PC850 PC 863 PC 865 A 29 ...
Страница 148: ...PC861 BRASCII CODE 8 9 A B C D E F CODE Abkomp 8 9 A B C D E F IS0 Latin 1 A 30 ...
Страница 149: ...Roman 8 PC 437 Greek PC 852 A 31 ...
Страница 150: ...PC 853 PC855 PC 857 PC864 A 32 ...
Страница 151: ...PC 866 PC 869 A 33 ...
Страница 152: ...MAZOWIA Code MJK Bulgaria Estonia A 34 ...
Страница 153: ...PC 774 IS0 Latin 2 PC866LAT italic A 35 ...

















