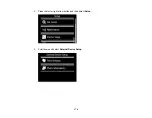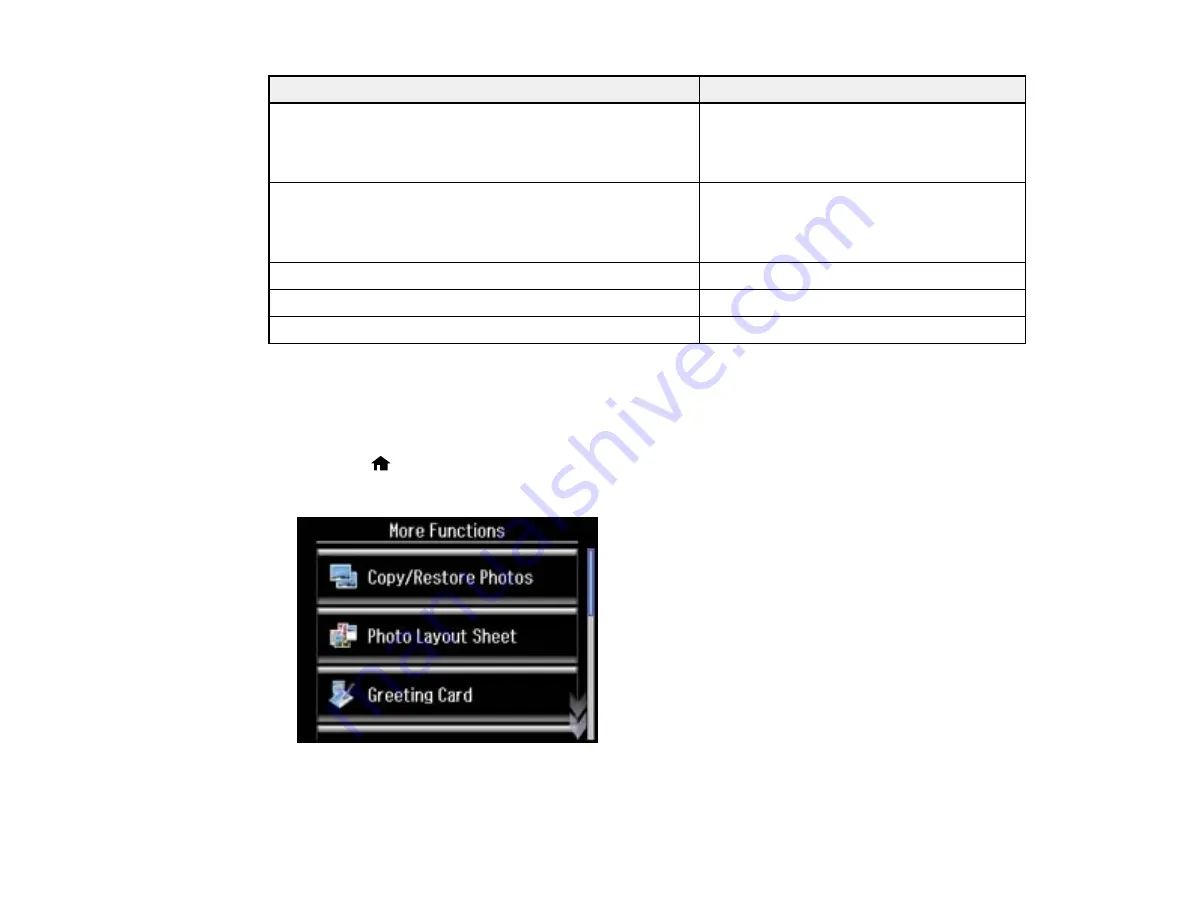
Paper type loaded
Paper Type setting
Epson Premium Presentation Paper Matte
Matte
Epson Ultra Premium Presentation Paper Matte
Epson Premium Presentation Paper Matte Double-sided
Epson Premium Photo Paper Glossy
Prem. Glossy
Epson Premium Photo Paper Semi-gloss
Epson Ultra Premium Photo Paper Luster
Epson Ultra Premium Photo Paper Glossy
Ultra Glossy
Epson Photo Paper Glossy
Glossy
Epson Velvet Fine Art Paper
Velvet Fine Art Paper
Parent topic:
Printing Photo Layouts from a Memory Card
You can print one or more photos from a memory card in special layouts on various sizes of photo paper.
1.
Press the
home button, if necessary.
2.
Select
More Functions
.
166
Содержание Expression Photo XP-950
Страница 1: ...XP 950 User s Guide ...
Страница 2: ......
Страница 13: ...XP 950 User s Guide Welcome to the XP 950 User s Guide For a printable PDF copy of this guide click here 13 ...
Страница 120: ...120 ...
Страница 126: ... Normal preview Click the Auto Locate icon to create a marquee dotted line on the preview image 126 ...
Страница 137: ...137 ...
Страница 156: ...Placing Originals on the Scanner Glass Related topics Selecting Epson Scan Settings 156 ...
Страница 174: ...2 Press the left or right arrow button and then select Setup 3 Scroll down and select External Device Setup 174 ...
Страница 256: ...3 Remove any jammed paper from the duplexer 4 Open the duplexer and remove any jammed paper from inside it 256 ...