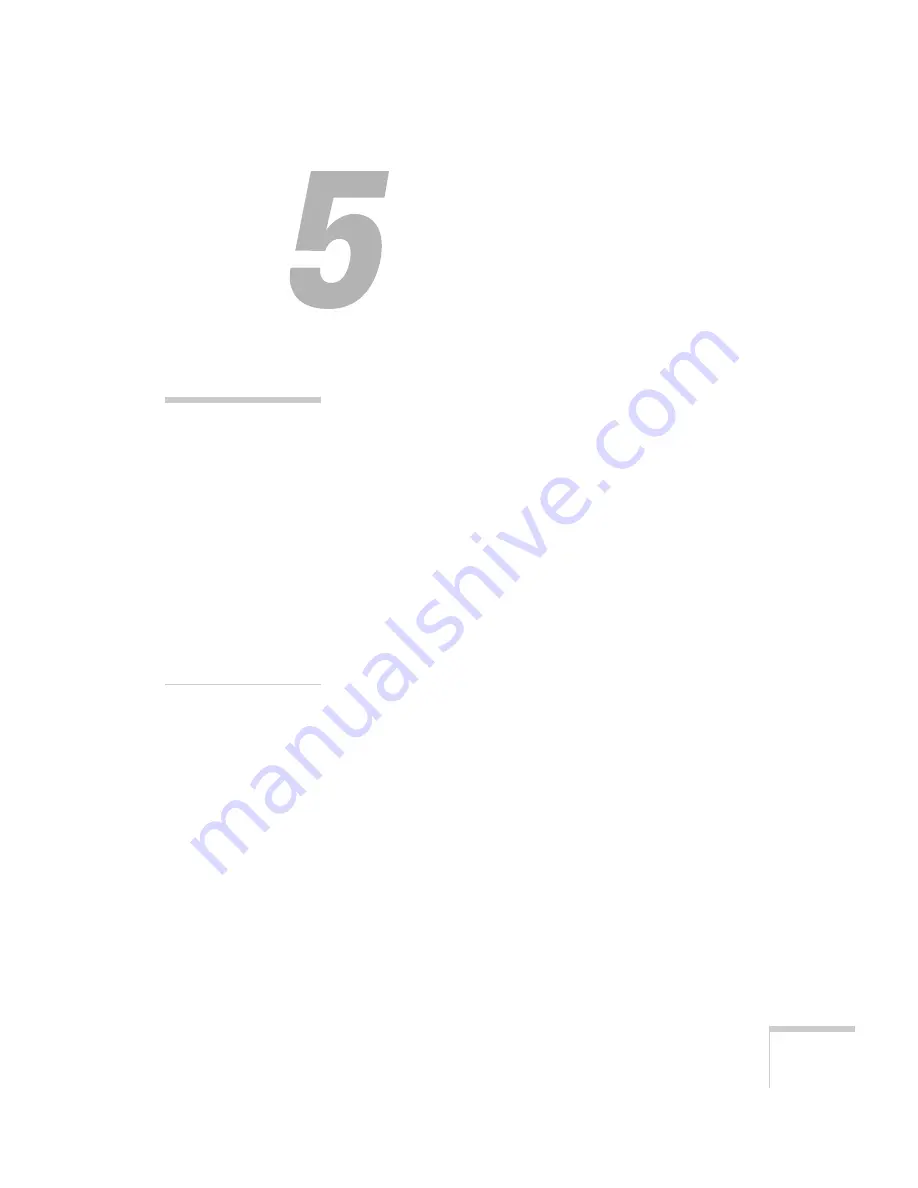
77
5
Maintaining the Projector
Y
our projector needs little maintenance. All you have to do on a
regular basis is clean the lens, and check that the air filter and vents are
clean. A clogged air filter or vent can block ventilation needed to cool
the projector.
The only parts you should replace are the lamp and air filter. If any
other part needs replacing, contact your dealer or a qualified servicer.
This chapter covers the following:
Replacing the remote control batteries
warning
Before you clean any part of
the projector, turn it off and
unplug the power cord.
Never open any cover on the
projector, except the lamp
cover. Dangerous electrical
voltages in the projector can
injure you severely. Do not
try to service this product
yourself, except as specifically
explained in this
User’s
Guide
. Refer all other
servicing to qualified service
personnel.
Содержание EX51
Страница 1: ...PowerLite S8 PowerLite W8 EX51 Multimedia Projector User sGuide ...
Страница 4: ...4 ...
Страница 42: ...42 Setting Up the Projector ...
Страница 76: ...76 Fine Tuning the Projector ...
Страница 86: ...86 Maintaining the Projector ...
Страница 100: ...100 Solving Problems ...
Страница 122: ......
















































