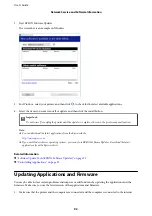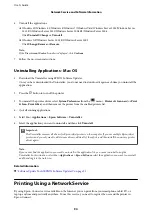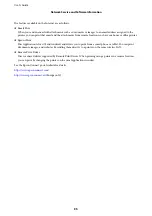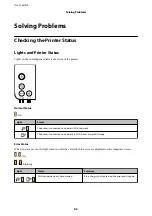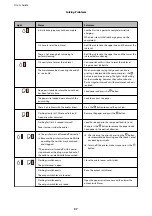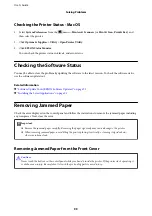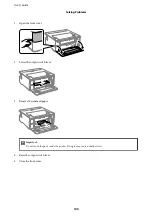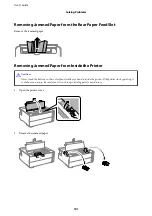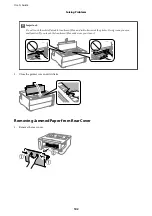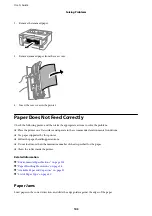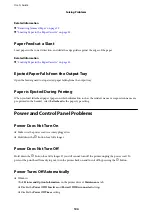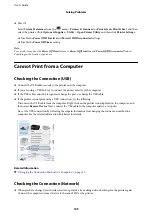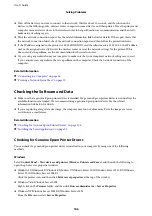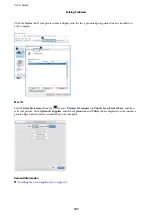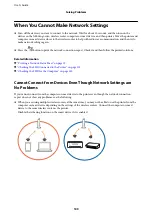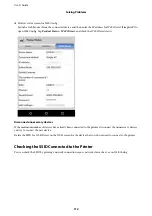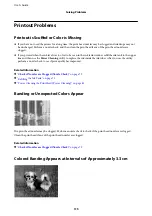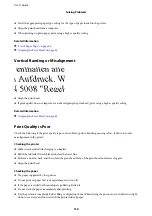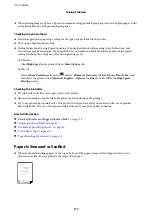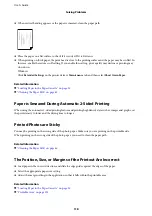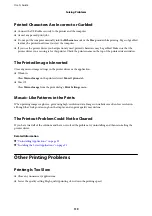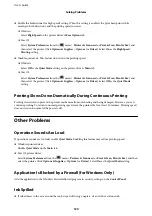❏
Turn off the devices you want to connect to the network. Wait for about 10 seconds, and then turn on the
devices in the following order; wireless router, computer or smart device, and then printer. Move the printer and
computer or smart device closer to the wireless router to help with radio wave communication, and then try to
make network settings again.
❏
Print the network connection report. See the related information link below for details. If the report shows that
the network connection failed, check the network connection report and then follow the printed solutions.
❏
If the IP address assigned to the printer is 169.254.XXX.XXX, and the subnet mask is 255.255.0.0, the IP address
may not be assigned correctly. Restart the wireless router or reset the network settings for the printer. If this
does not solve the problem, see the documentation for the wireless router.
❏
Try accessing any website from your computer to make sure that your computer's network settings are correct.
If you cannot access any website, there is a problem on the computer. Check the network connection of the
computer.
Related Information
&
“Connecting to a Computer” on page 18
&
“Printing a Network Status Sheet” on page 29
Checking the Software and Data
❏
Make sure that a genuine Epson printer driver is installed. If a genuine Epson printer driver is not installed, the
available functions are limited. We recommend using a genuine Epson printer driver. See the related
information link below for details.
❏
If you are printing a large data size image, the computer may run out of memory. Print the image at a lower
resolution or a smaller size.
Related Information
&
“Checking for Genuine Epson Printer Drivers” on page 106
&
“Installing the Latest Applications” on page 91
Checking for Genuine Epson Printer Drivers
You can check if a genuine Epson printer driver is installed on your computer by using one of the following
methods.
Windows
Select
Control Panel
>
View devices and printers
(
Printers
,
Printers and Faxes
), and then do the following to
open the print server properties window.
❏
Windows 10/Windows 8.1/Windows 8/Windows 7/Windows Server 2016/Windows Server 2012 R2/Windows
Server 2012/Windows Server 2008 R2
Click the printer icon, and then click
Print server properties
at the top of the window.
❏
Windows Vista/Windows Server 2008
Right-click on the
Printers
folder, and then click
Run as administrator
>
Server Properties
.
❏
Windows XP/Windows Server 2003 R2/Windows Server 2003
From the
File
menu, select
Server Properties
.
User's Guide
Solving Problems
106
Содержание ET-M1170 Series
Страница 1: ...User s Guide NPD6078 00 EN ...