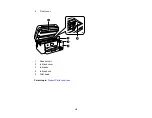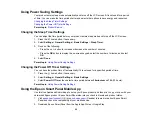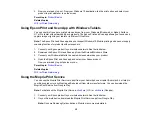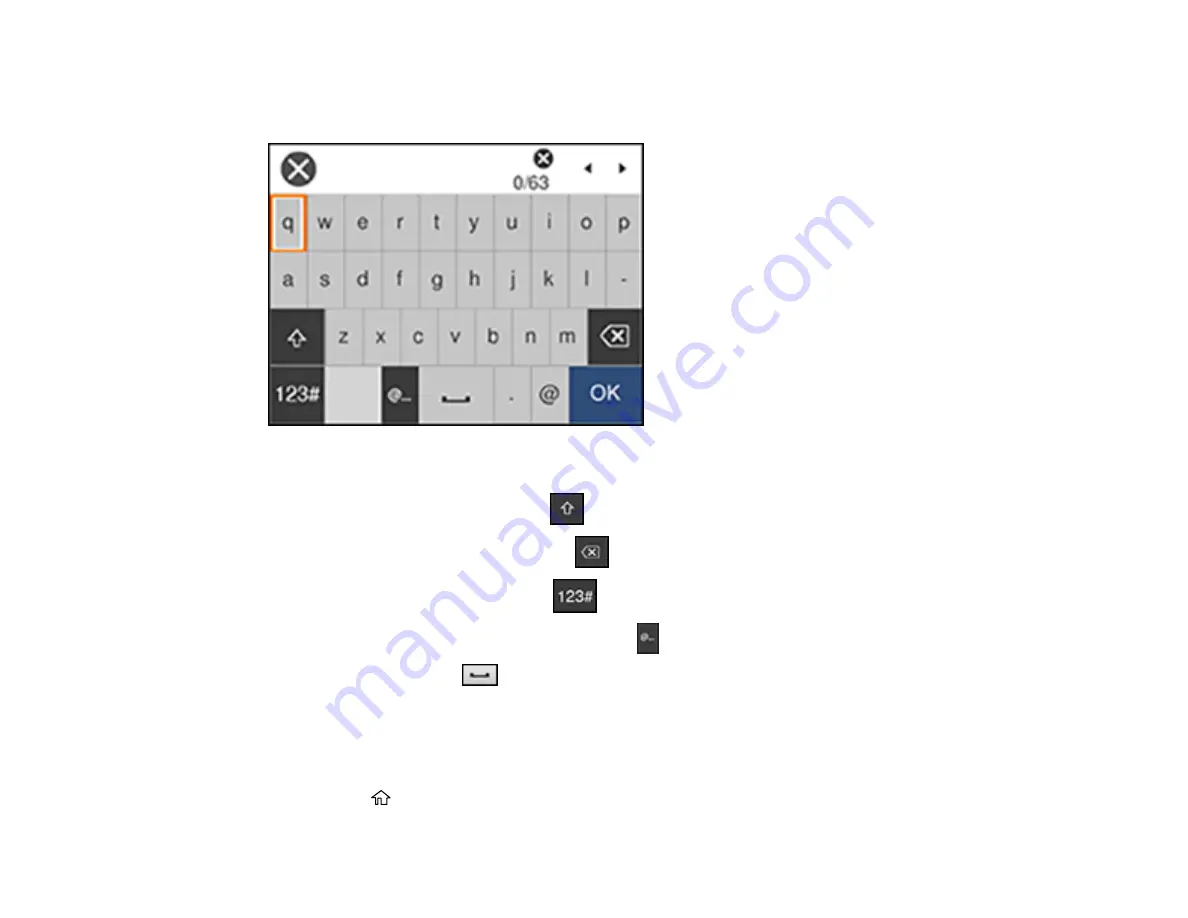
23
Entering Characters on the LCD Screen
Follow these guidelines to enter characters for passwords and other settings.
• To move the cursor, select the left or right arrows.
• To change the case of letters, select
.
• To delete the previous character, select
.
• To enter numbers or symbols, select
.
• To enter a commonly used domain name, select
.
• To enter a space, select
.
Parent topic:
Changing LCD Screen Language
You can change the language used on the LCD screen.
1.
Press the
home button, if necessary.
Содержание ET-3850
Страница 1: ...ET 3850 User s Guide ...
Страница 2: ......
Страница 12: ......
Страница 13: ...13 ET 3850 User s Guide Welcome to the ET 3850 User s Guide For a printable PDF copy of this guide click here ...
Страница 17: ...17 Product Parts Inside 1 Document cover 2 Scanner glass 3 Control panel ...
Страница 55: ...55 2 Pull out the paper cassette until it stops 3 Slide the edge guides outward ...
Страница 109: ...109 10 Select the Layout tab 11 Select the orientation of your document as the Orientation setting ...
Страница 137: ...137 You see an Epson Scan 2 window like this ...
Страница 151: ...151 You see a screen like this 2 Click the Save Settings tab ...
Страница 156: ...156 You see this window ...
Страница 185: ...185 You see a window like this 5 Click Print ...
Страница 273: ...273 Parent topic Technical Specifications ...