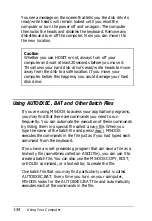Bucking up the hard disk
While the hard disk is very reliable, it is essential to back up
your hard disk files to diskettes or tapes in case you lose some
data accidentally. Make copies of all your system and
application program diskettes before copying the programs to
the hard disk. After you create data files on the hard disk, be
sure to copy them whenever you revise them to keep your
backup diskettes or tapes up-to-date.
Curing for your hard disk
Follow these precautions to protect your hard disk drive from
damage and to avoid losing data:
Never turn off or reset the computer when the hard disk
access light is on. This light indicates that the computer is
copying data to or from the hard disk. If you interrupt this
process, you can lose data.
Never attempt to open the hard disk drive. The disk itself is
enclosed in a sealed container to protect it from dust.
If you need to move your computer, you may need to run
the HDSIT program to prepare the hard disk for moving, as
described on page l-33.
Using Your Computer
1 - 1 9
Содержание Endeavor WG
Страница 1: ......
Страница 3: ...EPSON User s Guide This manual is printed on recycled paper and is 100 recyclable ...
Страница 13: ...Glossary Index xi ...
Страница 201: ...400195900 ...