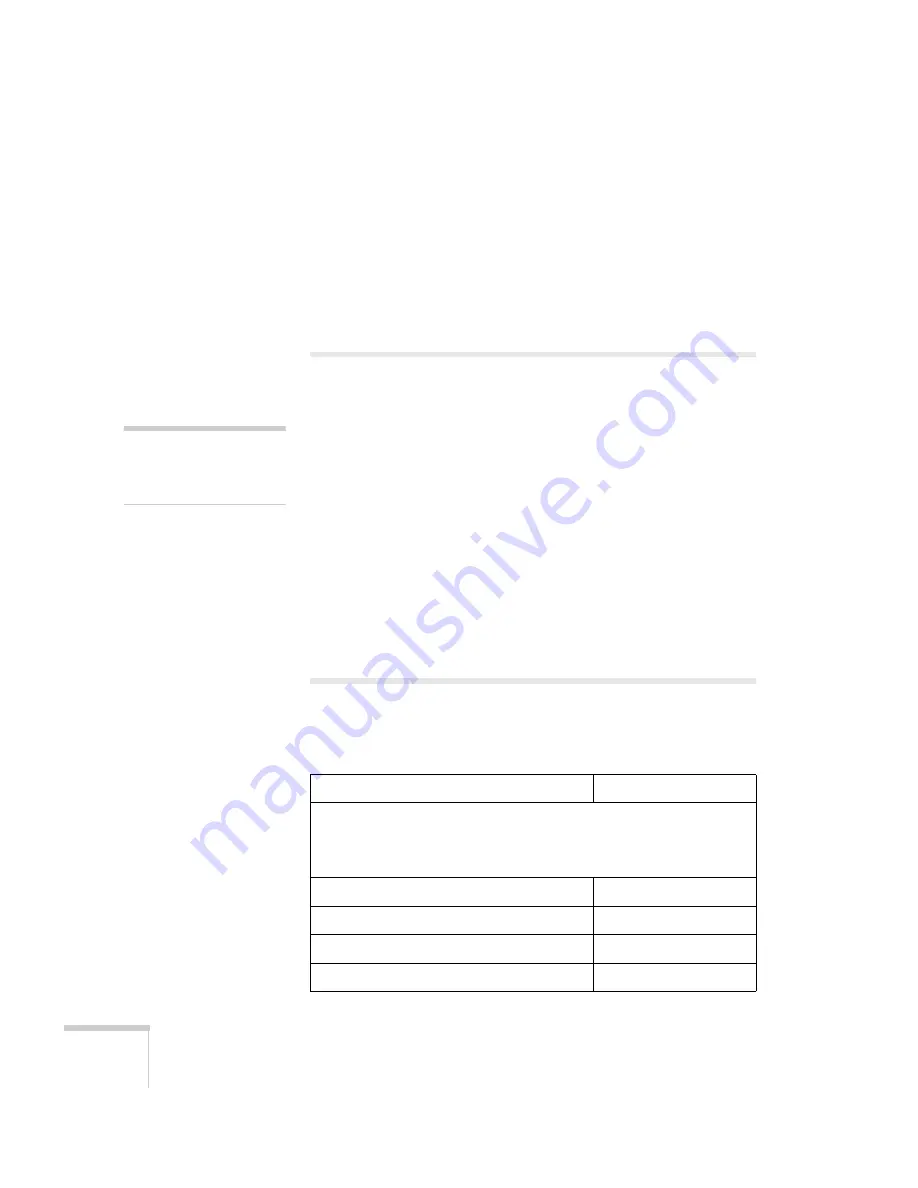
4
Welcome
To register, simply insert the PowerLite 8200i/9100i CD-ROM that
came in your
Owner’s Kit
and select
Register Online
. Registering also
lets you receive special updates on new accessories, products, and
services. You can register through the Internet, by e-mail or
800-number modem connection, or by printing out the form to fax or
mail.
Controlling Your Projector from a
Computer
If you want to be able to control the projector’s settings from
your computer, you can install the EMP Link V program on the
Projector Software CD-ROM. In addition to making the projector’s
features accessible from your computer, this program lets you enhance
your presentations with special effects.
If you want to install EMP Link V, insert the Projector Software CD
in your CD-ROM drive and follow the instructions on the screen.
The installation program also installs the
EMP Link V User’s Guide
on
your hard disk. You can access this manual in the EMP Link V folder
for complete instructions on using the program.
Optional Accessories
To enhance your use of the projector, EPSON provides the following
optional accessories:
Product
Product number
Customized carrying cases for the projector and its cables:
Hard shell carrying case
ATA shipping case
ELPKS22
ELPKS21
Replacement lamp and air filter
ELPLP11
Short throw zoom lens
ELPLW01
Long throw zoom lens
ELPLL02
Extra long throw zoom lens
ELPLL03
note
The EMP Link V program is
optional; you do not need to
install it to use the projector.
Содержание EMP-8200 - XGA LCD Projector
Страница 1: ...EPSON PowerLite 8200i 9100i Multimedia Projector User sGuide ...
Страница 14: ...8 Welcome ...
Страница 44: ...38 Setting Up the Projector ...
Страница 116: ...110 Notices ...

























