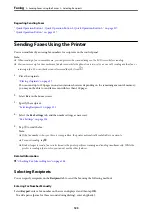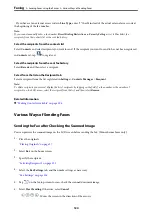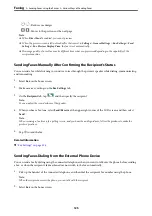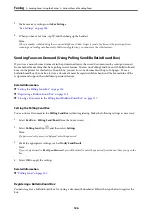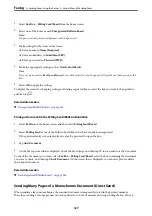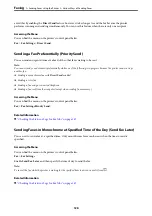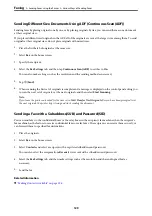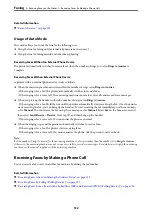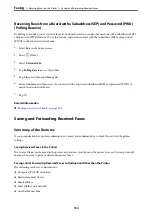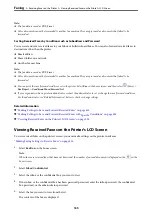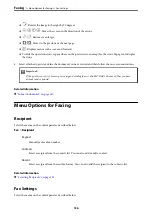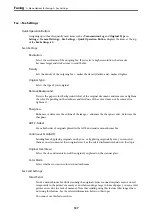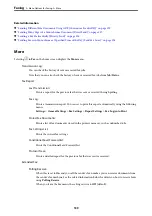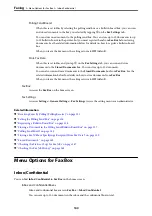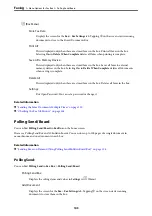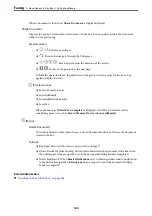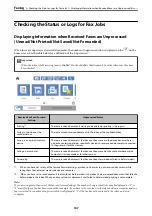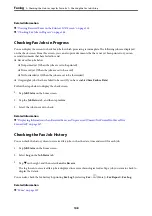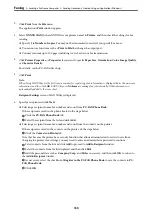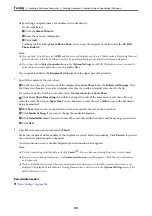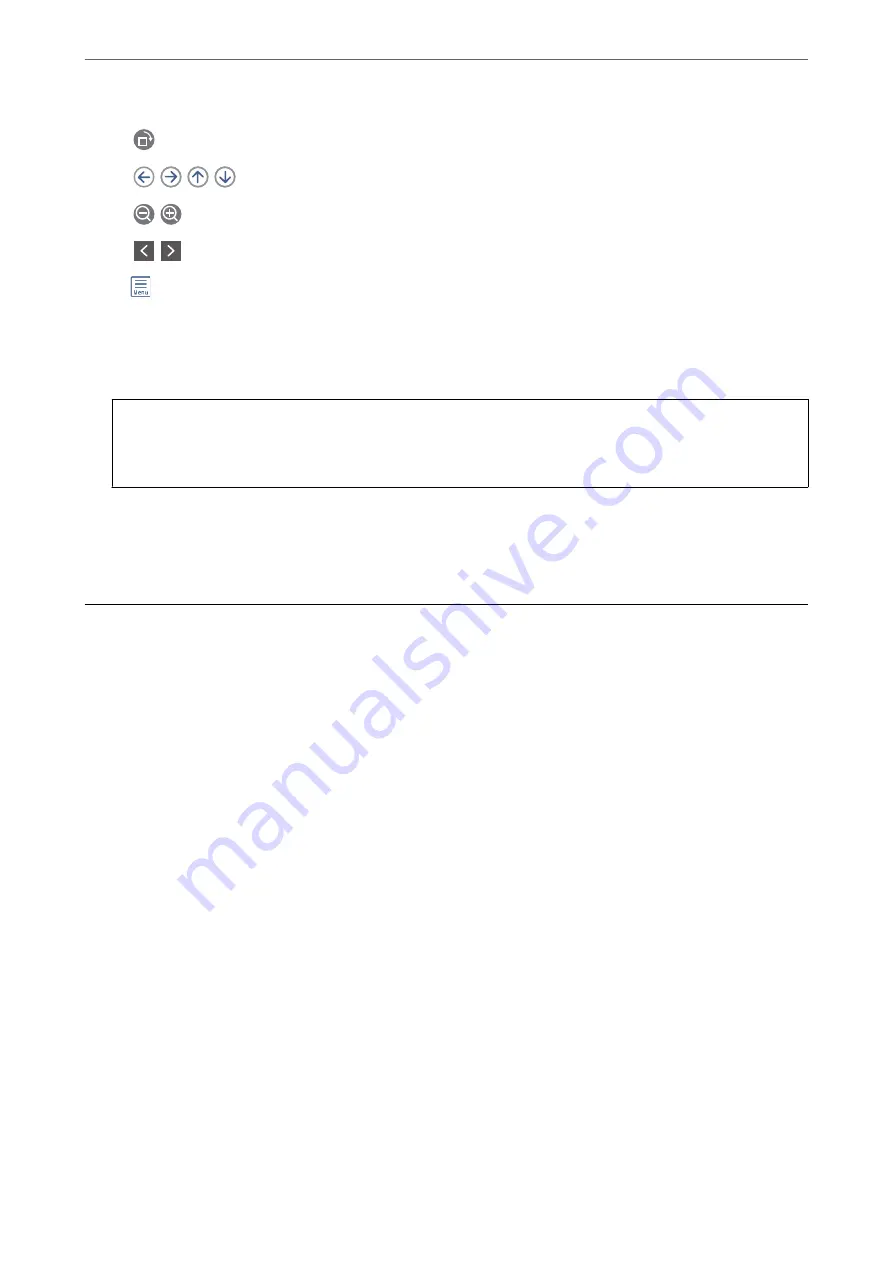
❏
: Rotates the image to the right by 90 degrees.
❏
: Moves the screen in the direction of the arrows.
❏
: Reduces or enlarges.
❏
: Moves to the previous or the next page.
❏
: Displays menus such as save and forward.
❏
To hide the operation icons, tap anywhere on the preview screen except for the icons. Tap again to display
the icons.
6.
Select whether to print or delete the document you have viewed, and then follow the on-screen instructions.
c
Important:
If the printer runs out of memory, receiving and sending faxes is disabled. Delete documents that you have
already read or printed.
Related Information
&
“Inbox/Confidential” on page 140
Menu Options for Faxing
Recipient
Select the menus on the control panel as described below.
Fax
>
Recipient
Keypad:
Manually enter a fax number.
Contacts:
Select a recipient from the contacts list. You can also add or edit a contact.
Recent:
Select a recipient from the sent fax history. You can also add the recipient to the contacts list.
Related Information
&
“Selecting Recipients” on page 123
Fax Settings
Select the menus on the control panel as described below.
>
>
136
Содержание EcoTank Pro ET-16680 Series
Страница 1: ...User s Guide Printing Copying Scanning Faxing Maintaining the Printer Solving Problems NPD6681 01 EN ...
Страница 17: ...Part Names and Functions Front 18 Inside 20 Rear 21 ...
Страница 30: ...Loading Paper Paper Handling Precautions 31 Paper Size and Type Settings 31 Loading Paper 32 ...
Страница 91: ...Copying Available Copying Methods 92 Basic Menu Options for Copying 97 Advanced Menu Options for Copying 98 ...
Страница 393: ...3 Click Edit Administrator Information Settings to Use the Printer Setting a Shared Network Folder 393 ...
Страница 479: ...Where to Get Help Technical Support Web Site 480 Contacting Epson Support 480 ...