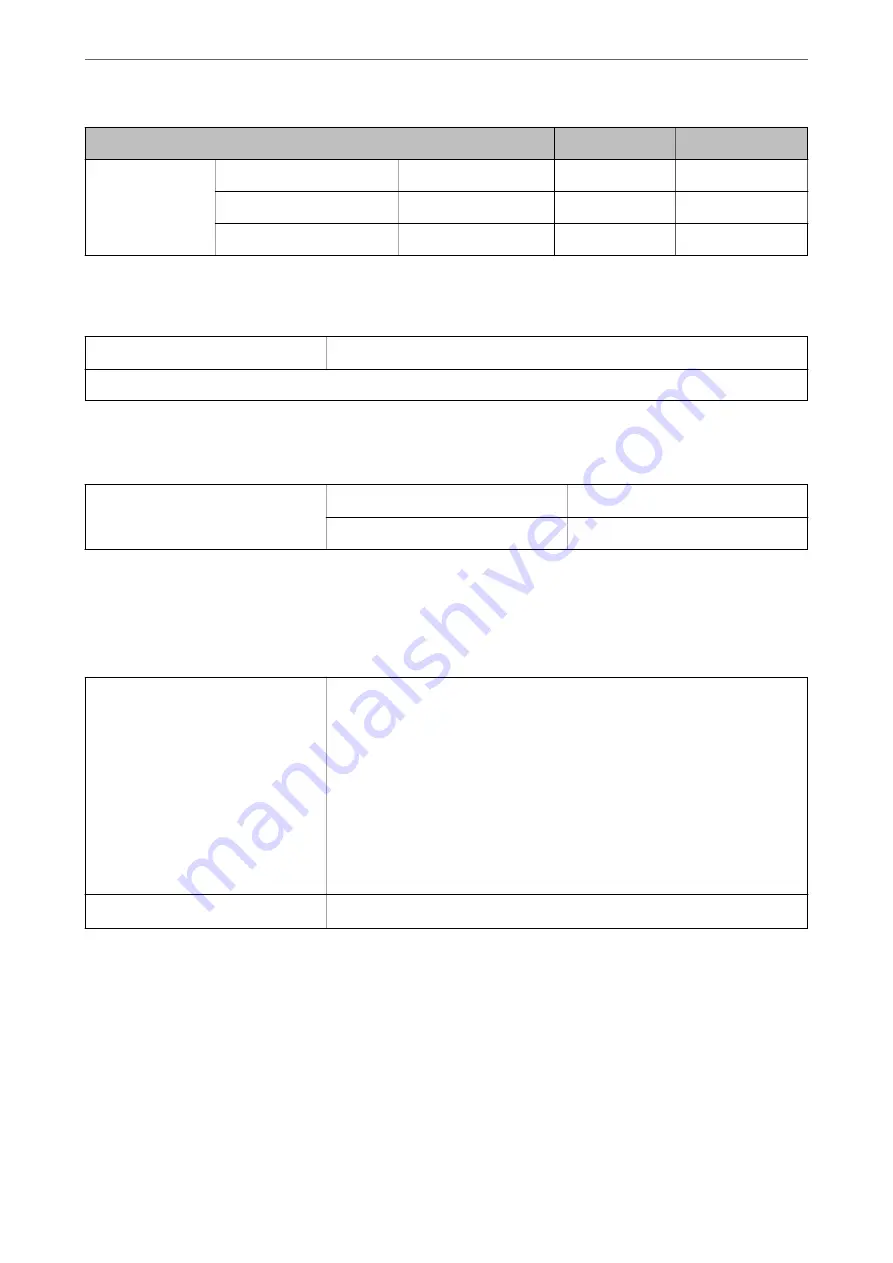
Functions
Supported
Remarks
Fax
Send a fax
IPv4
-
-
Receive a fax
IPv4
-
-
AirPrint (Faxout)
IPv4, IPv6
-
-
Security Protocol
SSL/TLS
HTTPS Server/Client, IPPS
SNMPv3
Supported Third Party Services
AirPrint
iOS 5 or later/Mac OS X v10.7.x or later
Scan
OS X Mavericks or later
Dimensions
ET-3850 Series/L6270 Series
Dimensions
Storage
❏
Width: 375 mm (14.8 in.)
❏
Depth: 347 mm (13.7 in.)
❏
Height: 231 mm (9.1 in.)
Printing
❏
Width: 417 mm (16.4 in.)
❏
Depth: 503 mm (19.8 in.)
❏
Height: 255 mm (10.0 in.)
Weight
*
Approx. 6.7 kg (14.8 lb)
*
Without the ink and the power cord.
>
>
231
Содержание EcoTank ET-3800 Series
Страница 1: ...User s Guide Printing Copying Scanning Maintaining the Printer Solving Problems NPD6439 00 EN ...
Страница 15: ...Part Names and Functions Part Names and Functions 16 ...
Страница 26: ...Loading Paper Paper Handling Precautions 27 Paper Size and Type Settings 27 Loading Paper 29 ...
Страница 30: ...Placing Originals Placing Originals 31 Originals that are not Supported by the ADF 32 ...
Страница 65: ...Copying Available Copying Methods 66 Basic Menu Options for Copying 71 Advanced Menu Options for Copying 71 ...
Страница 237: ...Administrator Information Connecting the Printer to the Network 238 Settings to Use the Printer 242 ...
Страница 245: ...Where to Get Help Technical Support Web Site 246 Contacting Epson Support 246 ...






























