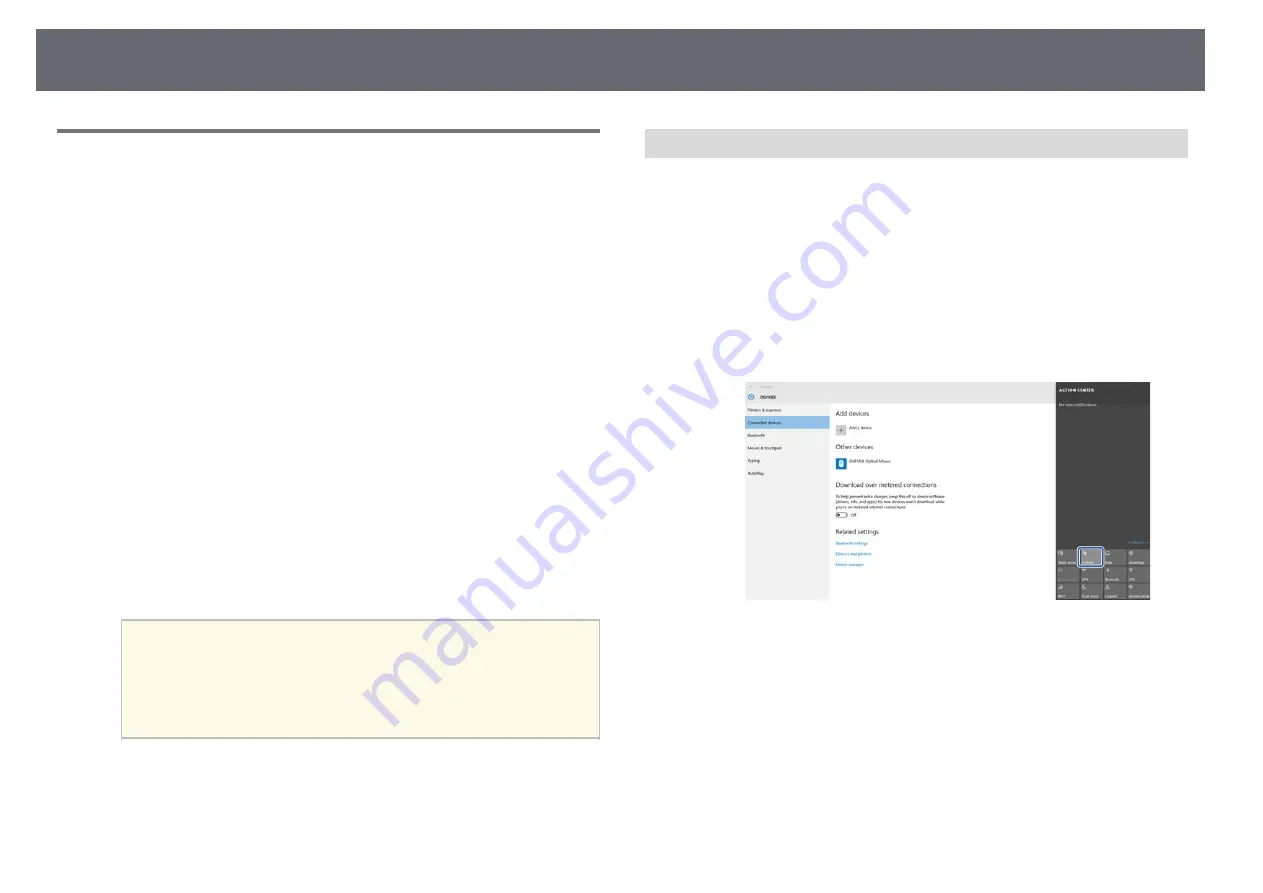
Wireless Network Projection from a Mobile Device (Screen Mirroring)
118
Connecting Using Screen Mirroring with the Miracast
Function
If your mobile device such as a smartphone supports Miracast, you can
connect it to the projector wirelessly and project images. You can play audio
through the projector's speaker system by connecting using Screen Mirroring.
a
Select
Screen Mirroring Settings
on your projector as necessary.
b
Press the [LAN] button on the remote control to switch to the Screen
Mirroring source.
You see the Screen Mirroring standby screen.
c
On your mobile device, use your Miracast function to search for the
projector.
You see a list of available devices.
d
Select the projector's Display Name from the list.
e
If you see the PIN entry screen on your mobile device, enter the PIN
code displayed on the Screen Mirroring standby screen or at the bottom
right of the projected image.
The projector displays the image from your mobile device.
a
It may take some time until the connection is established. While
connecting, do not disconnect the projector's power cord. Doing
so may cause your device to freeze or malfunction.
Depending on the mobile device, you may need to delete a device
when connecting. Follow the on-screen instructions on your
device.
g
g
Related Links
• "Connecting Using Screen Mirroring in Windows 10"
• "Connecting Using Screen Mirroring in Windows 8.1"
Connecting Using Screen Mirroring in Windows 10
You can set up your computer for wireless projection and play audio through
the projector's speaker system by connecting using Screen Mirroring.
a
Select
Screen Mirroring Settings
on your projector as necessary.
b
Press the [LAN] button on the remote control to switch to the Screen
Mirroring source.
You see the Screen Mirroring standby screen.
c
Display
Action Center
, and then select
Connect
.
You see a list of available devices.
















































