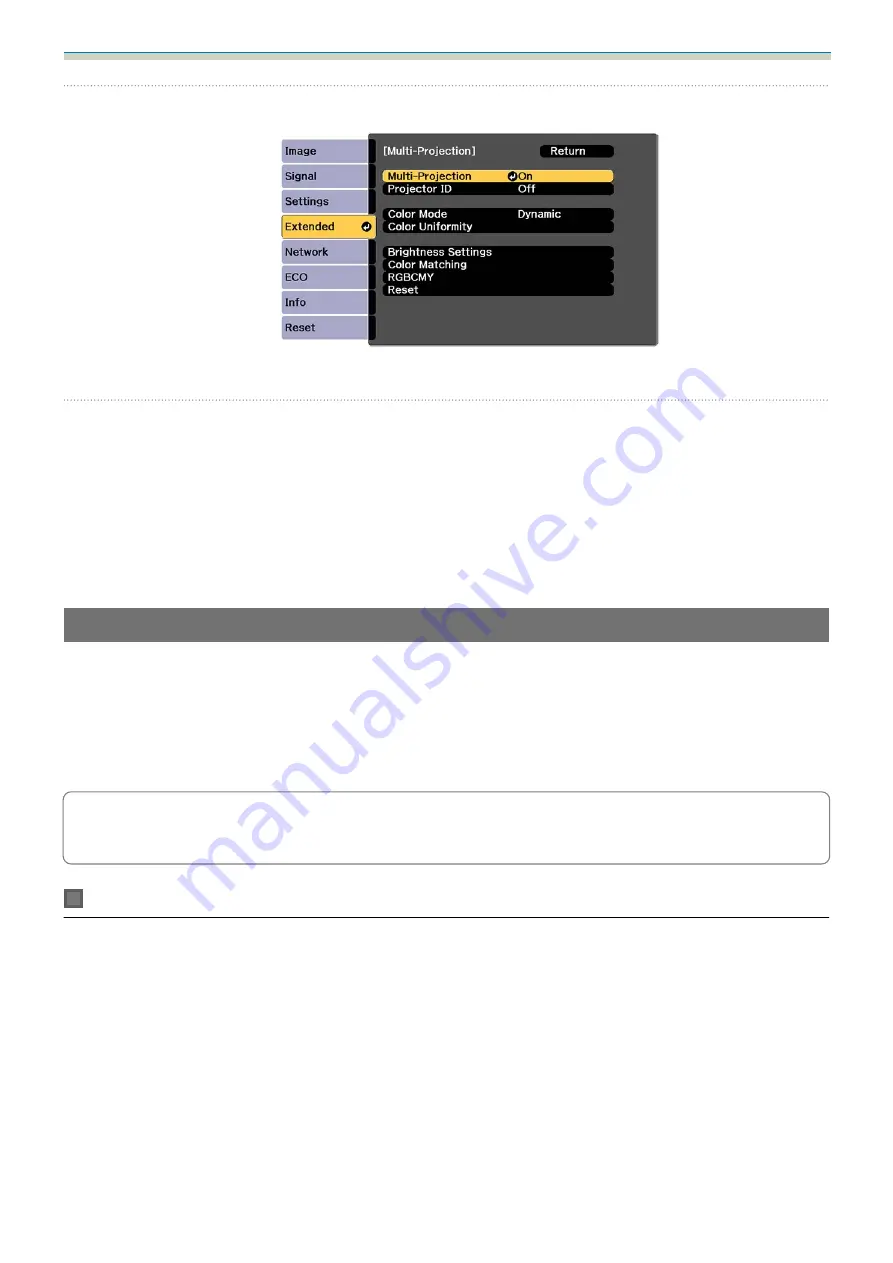
Appendix
100
c
Set
Multi-Projection
to
On
Press the [Esc] button to return to the previous screen.
d
Make each setting
Color Mode
Set the same item for each projector.
Color Uniformity
Adjust the color balance for the entire screen (only when necessary).
Brightness Settings
If the brightness of the light source for each projector is different, adjust
the brightness of the light source. Adjust the darkest projector as the
standard.
Color Matching
Adjust the color and brightness in gradations from all white to all black.
When two projectors are installed in parallel and you are using the interactive function
When two projectors are installed in parallel and you want to use the interactive function, after adjusting the
image for multi-projection, make the following settings. Make the settings for each projector in turn. You
cannot set the two projectors at the same time.
a
Setting Projector Synchronization (
)
b
Setting Multi-Projection Interactive (
s
c
When two images overlap, the interactive function does not work correctly.
Setting the projectors in sync
When using the interactive function for multi-projection, interactive pen operations become unstable due
to infrared interference. Follow the steps below to stabilize operations for the interactive pen. Check that
installation is complete for both projectors before making settings.
s
Содержание EB-1470Ui
Страница 1: ...Installation Guide ...
Страница 95: ...Installation Guide 94 d Select Angle Adjustment ...
Страница 107: ...Appendix 106 d Select Advanced from General e Select Multi Projection f Select Left g Calibrate the pen s p 55 ...
Страница 109: ...Appendix 108 o Performing touch calibration for each projector s p 85 ...















































