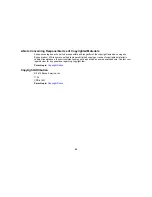Speak to a Support Representative
Before you call Epson for support, please have the following information ready:
• Product name
• Product serial number (located on a label on the product)
• Proof of purchase (such as a store receipt) and date of purchase
• Computer configuration
• Description of the problem
Then call:
• U.S.: (562) 276-4382, 6 AM to 8 PM, Pacific Time, Monday through Friday, and 7 AM to 4 PM, Pacific
Time, Saturday
• Canada: (905) 709-3839, 6 AM to 8 PM, Pacific Time, Monday through Friday, and 7 AM to 4 PM,
Pacific Time, Saturday
Days and hours of support are subject to change without notice. Toll or long distance charges may
apply.
Note:
For help using any other software on your system, see the documentation for that software for
technical support.
Purchase Supplies and Accessories
You can purchase genuine Epson accessories at
epson.com
(U.S. sales) or
epson.ca
(Canadian sales).
You can also purchase accessories from an Epson authorized reseller. To find the nearest one, call 800-
GO-EPSON (800-463-7766).
Parent topic:
Solving Problems
74
Содержание DS-520
Страница 1: ...DS 520 User s Guide ...
Страница 2: ......
Страница 6: ......
Страница 14: ...Parent topic Scanner Basics 14 ...
Страница 22: ...Note Do not load a plastic card vertically 5 Slide the edge guides against the edges of the plastic card 22 ...
Страница 36: ...You see a window like this 2 Click the Scan icon 36 ...