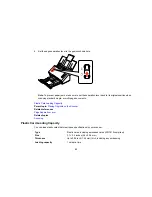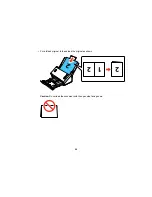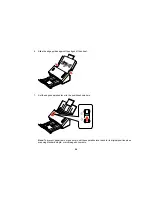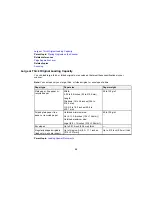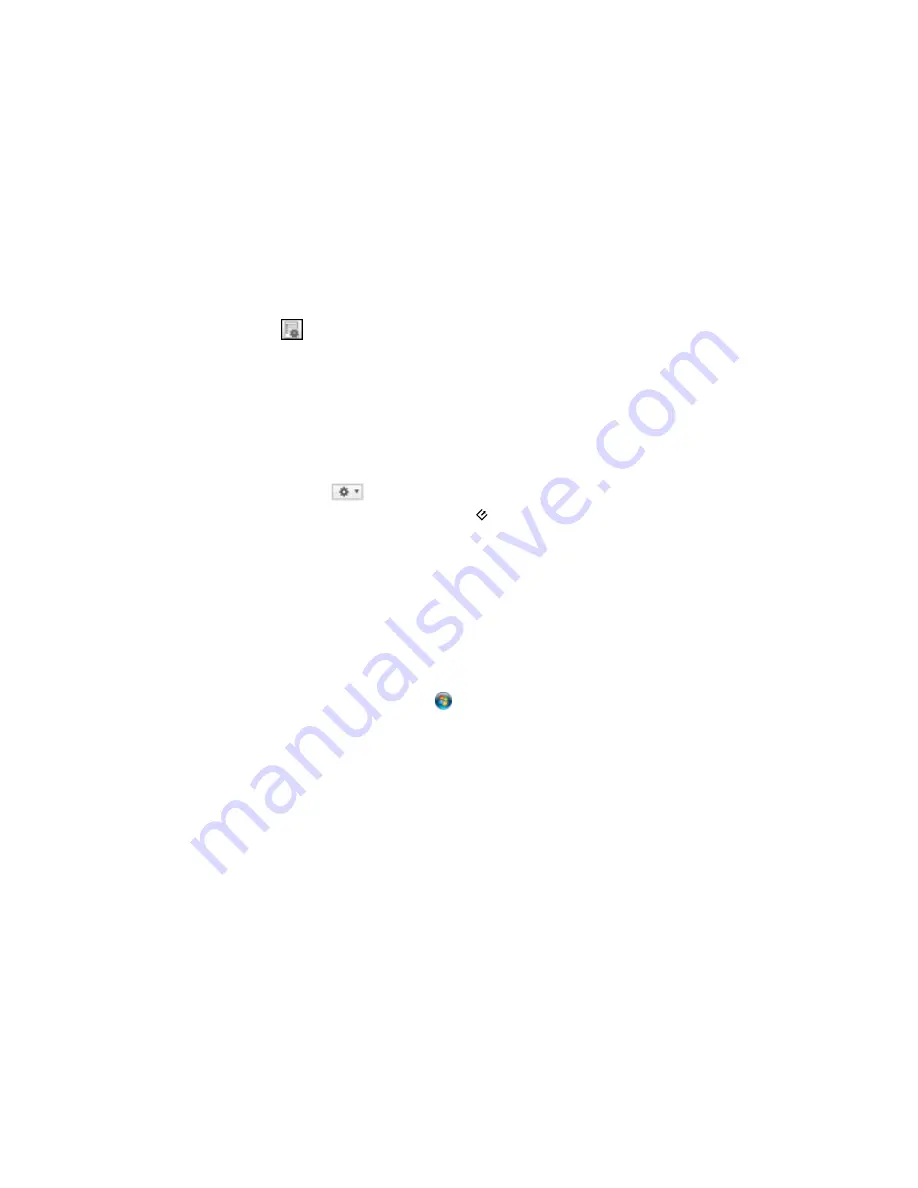
1.
Start Document Capture Pro or Document Capture on a computer connected to the scanner.
2.
Click the
Manage Job icon from the toolbar at the top of the window.
3.
On the Job Management window, click
Add
or the
+
icon.
4.
Enter a name for the new job, then select the settings you want to view or change and change the
settings as necessary, and click
OK
.
Note:
See the Help information in Document Capture Pro or Document Capture for details.
5.
Do one of the following:
•
Windows
: On the Job Management window, click
Event Settings
.
•
OS X
: Click the
icon at the bottom of the window, then click
Event Settings
.
6.
Select the job that you want to assign to the
start button from the pull-down menu.
7.
Click
OK
.
Parent topic:
Starting a Scan from a Scanner Button
Scanning with Document Capture Pro and Document Capture
When you scan with Document Capture Pro (Windows) or Document Capture (OS X), the program
automatically saves your scanned file on your computer in the folder you specify. You can select
settings, preview, and change the scanned file settings as necessary.
1.
Do one of the following to start Document Capture Pro (Windows) or Document Capture (OS X):
•
Windows 8.x
: Navigate to the
Apps
screen and select
Document Capture Pro
.
•
Windows (other versions)
: Click
or
Start
, and select
All Programs
or
Programs
. Select
EPSON Software
, then select
Document Capture Pro
.
•
OS X
: Open the
Applications
folder, select the
Epson Software
folder, and select
Document
Capture
.
35
Содержание DS-520
Страница 1: ...DS 520 User s Guide ...
Страница 2: ......
Страница 6: ......
Страница 14: ...Parent topic Scanner Basics 14 ...
Страница 22: ...Note Do not load a plastic card vertically 5 Slide the edge guides against the edges of the plastic card 22 ...
Страница 36: ...You see a window like this 2 Click the Scan icon 36 ...