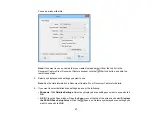Содержание DS-510
Страница 1: ...DS 510 User s Guide ...
Страница 2: ......
Страница 6: ......
Страница 11: ...Lights 1 The error light 2 The Ready light Parent topic Scanner Parts Locations 11 ...
Страница 14: ...Parent topic Scanner Basics 14 ...
Страница 22: ...Note Do not load a plastic card vertically 5 Slide the edge guides against the edges of the plastic card 22 ...
Страница 36: ...You see a window like this 2 Click the Scan icon 36 ...
Страница 78: ...Parent topic Solving Problems 78 ...