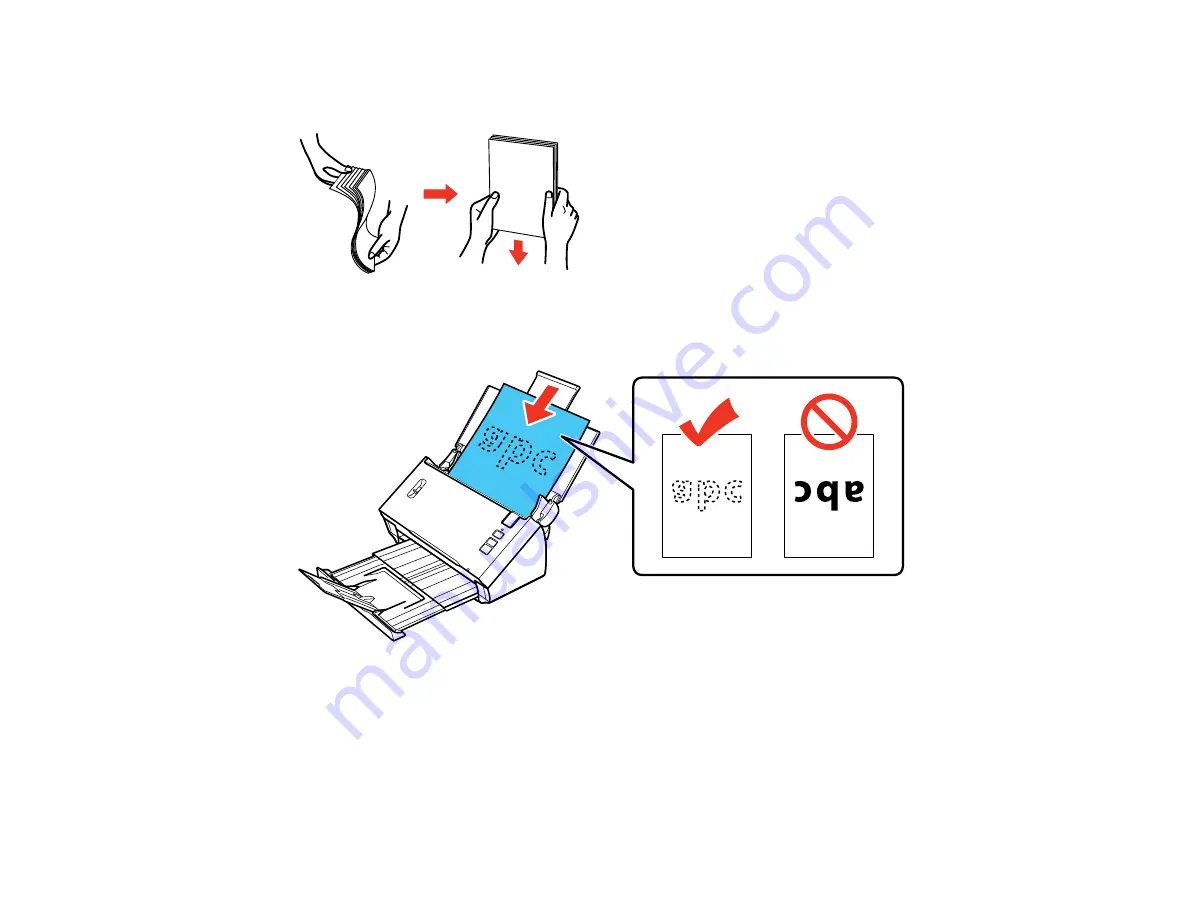
5.
If you are loading a multi-page document, fan your stack of originals and tap them gently on a flat
surface to even the edges.
6.
Slide your originals into the input tray as shown until they meet resistance. Make sure the printed
side is face down and top edge first.
Note:
If you are loading a paper business card, load it horizontally.
17
Содержание DS-510
Страница 1: ...DS 510 User s Guide ...
Страница 2: ......
Страница 6: ......
Страница 11: ...Lights 1 The error light 2 The Ready light Parent topic Scanner Parts Locations 11 ...
Страница 14: ...Parent topic Scanner Basics 14 ...
Страница 22: ...Note Do not load a plastic card vertically 5 Slide the edge guides against the edges of the plastic card 22 ...
Страница 36: ...You see a window like this 2 Click the Scan icon 36 ...
Страница 78: ...Parent topic Solving Problems 78 ...
















































