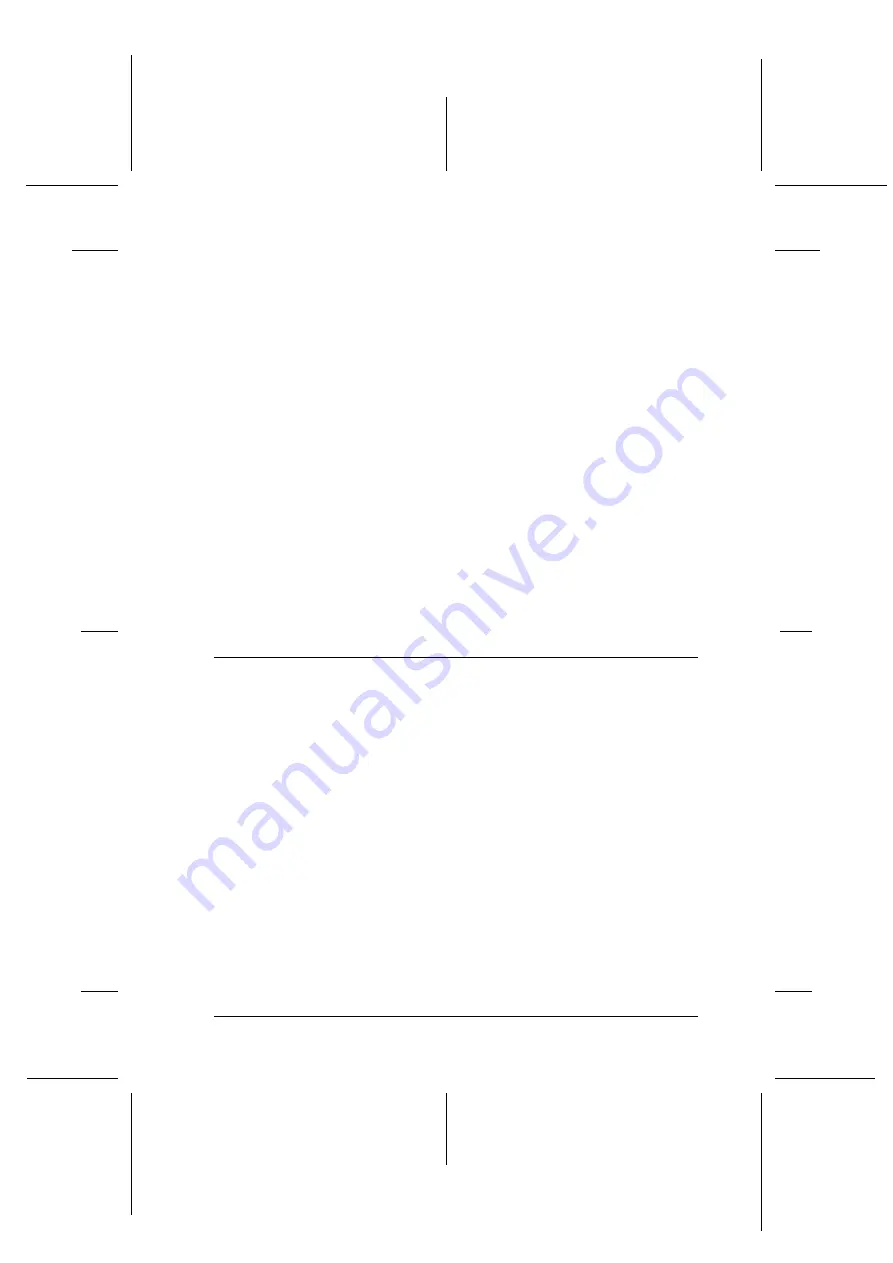
Scanning by using the LCD panel and buttons
41
R4CE170
Basic Operation Guide
Rev. C
SCAN.fm
A5 size
4/22/04
R
Proof Sign-off:
R.Matsuda CRE K.Kawakami
H.Kimura
editor name
c
Caution:
Do not remove the memory card or turn off the product while
printing or while the memory card light is flashing. Data on the
memory card may be lost.
Formatting a memory card
If the message
The card is not properly formatted. Would like to
format the card?
appears on the LCD panel, you can format the
memory card as follows:
c
Caution:
All data on a memory card is deleted when you format the memory card.
1.
Press the
D
button.
2.
Press the
x
Color button to start formatting. After formatting is
finished, this product returns to the mode before you began
formatting the memory card.
Scanning to Your Computer
This product allows you to scan an image to a computer or send an e-mail
with the scanned image attached by using this feature. Before using this
feature, make sure you have installed
EPSON Scan
and
EPSON Smart
Panel
on your computer.
1.
Connect this product to your computer with a USB cable, and then
start up the computer.
2.
Place an original document on the document table (see “Placing a
Document on the Document Table” on page 16).
3.
Press the
Scan Mode
button to enter the Scan Mode.
























