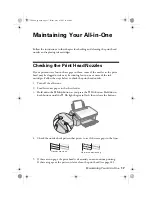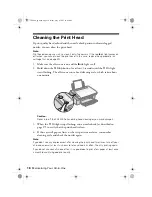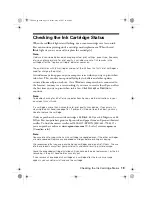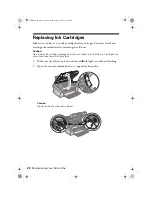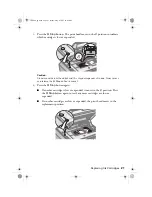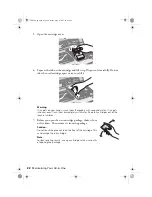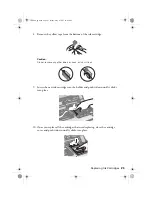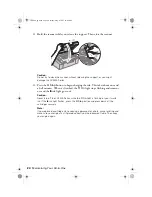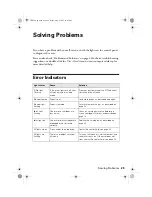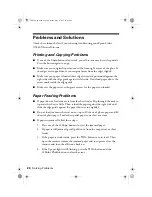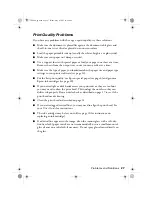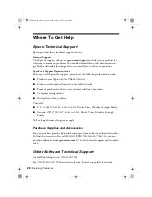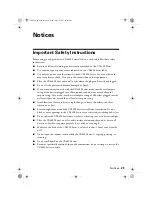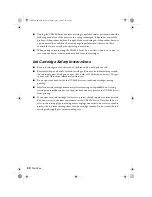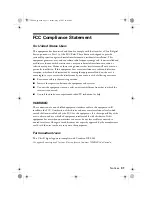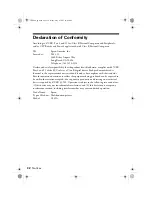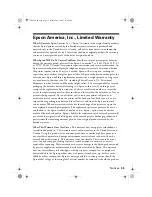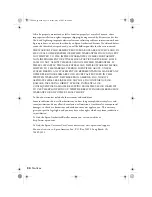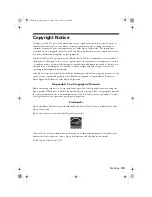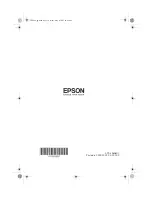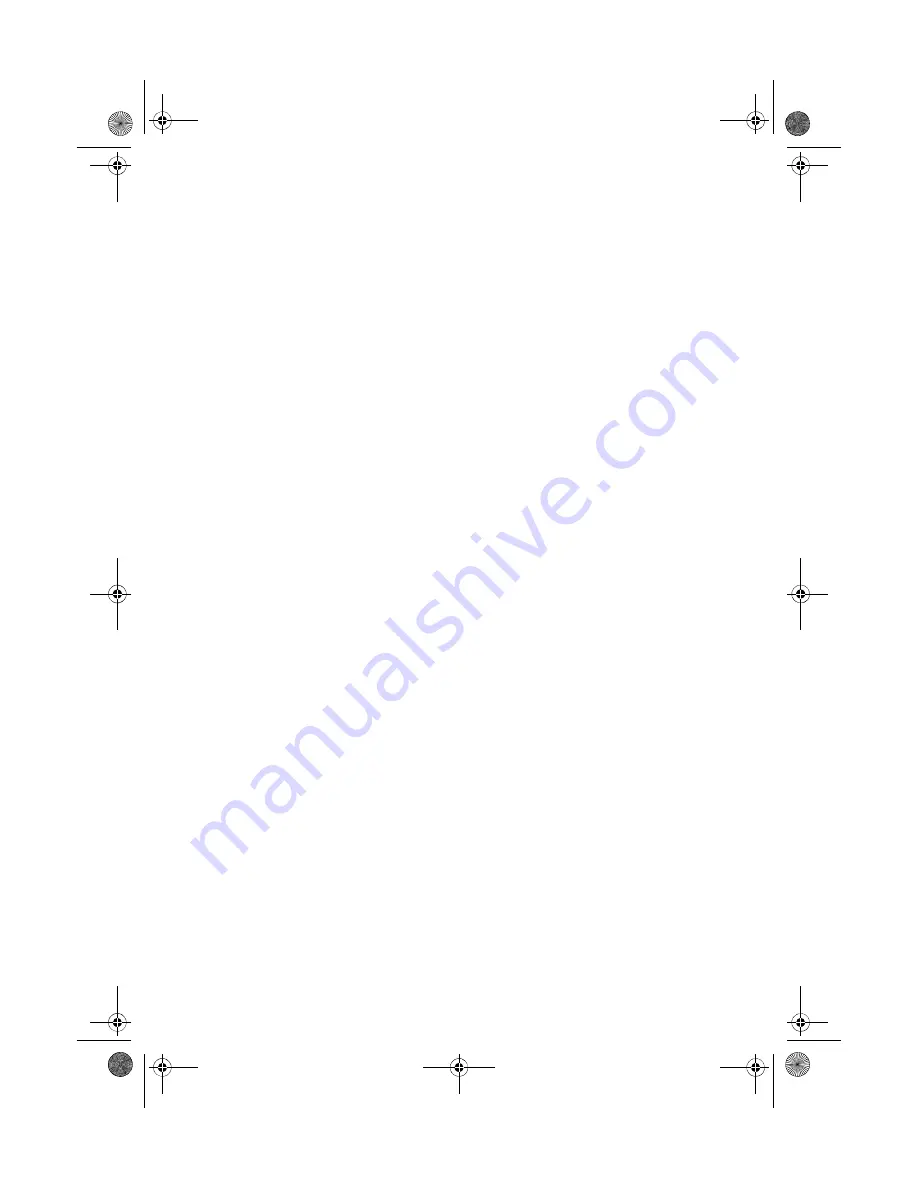
30
Notices
■
Unplug the CX4400 Series and refer servicing to qualified service personnel under the
following conditions: if the power cord or plug is damaged; if liquid has entered the
product; if the product has been dropped or the case damaged; if the product does not
operate normally or exhibits a distinct change in performance. Adjust only those
controls that are covered by the operating instructions.
■
When storing or transporting the CX4400 Series, do not tilt it, stand it on its side, or
turn it upside down; otherwise ink may leak from the cartridges.
Ink Cartridge Safety Instructions
■
Keep ink cartridges out of the reach of children and do not drink the ink.
■
Be careful when you handle used ink cartridges; there may be ink remaining around
the ink supply port. If ink gets on your skin, wash it off with soap and water. If it gets
in your eyes, flush them immediately with water.
■
Do not put your hand inside the CX4400 Series or touch any cartridges during
printing.
■
Install a new ink cartridge immediately after removing an
expended
one. Leaving
cartridges uninstalled can dry out the print head and may prevent the CX4400 Series
from printing.
■
If you remove an ink cartridge for later use, protect the ink supply area from dirt and
dust and store it in the same environment as the CX4400 Series. Note that there is a
valve in the ink supply port, making covers or plugs unnecessary, but care is needed to
prevent the ink from staining items that the cartridge touches. Do not touch the ink
cartridge ink supply port or surrounding area.
CX4400_qg.book Page 30 Friday, May 4, 2007 10:09 AM