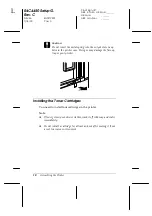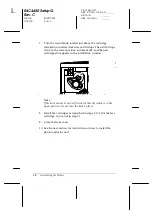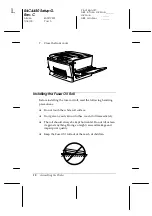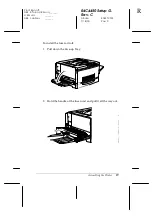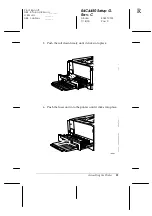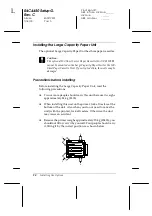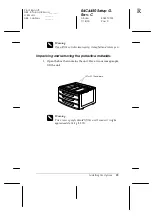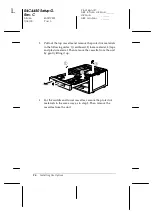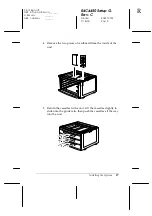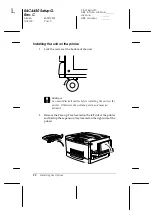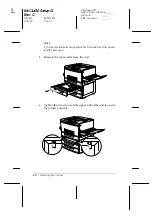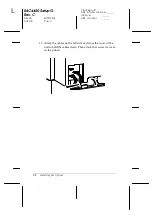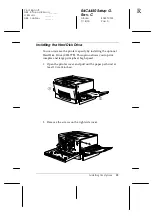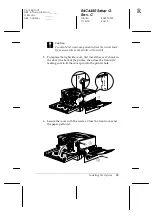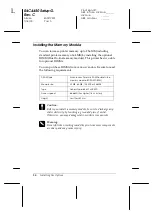Отзывы:
Нет отзывов
Похожие инструкции для ColorPage EPL-C8200

IMAGERUNNER ADVANCE C5051
Бренд: Canon Страницы: 72

iPF710 - imagePROGRAF Color Inkjet Printer
Бренд: Canon Страницы: 92

iPF8000S - imagePROGRAF Color Inkjet Printer
Бренд: Canon Страницы: 8

imageRUNNER ADVANCE C9075S PRO
Бренд: Canon Страницы: 48

Two-Knife Booklet Trimmer-A1
Бренд: Canon Страницы: 32

Perfect Binder-C1
Бренд: Oce Страницы: 82

IMAGERUNNER 7095 PRINTER
Бренд: Canon Страницы: 615

imageRUNNER C3125i
Бренд: Canon Страницы: 816

PIXMA MX922
Бренд: Canon Страницы: 29

PIXMA MX410 Series
Бренд: Canon Страницы: 46

BJC-S9000
Бренд: Canon Страницы: 65

PIXMA MX372
Бренд: Canon Страницы: 4

MX530 series
Бренд: Canon Страницы: 2

BJC-50
Бренд: Canon Страницы: 2

Sure shot 80 tele
Бренд: Canon Страницы: 39

BJC6500 - BJC 6500 Color Inkjet Printer
Бренд: Canon Страницы: 6

G600 Series
Бренд: Canon Страницы: 20

imagePROGRAF iPF6450
Бренд: Canon Страницы: 35