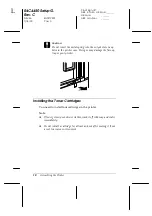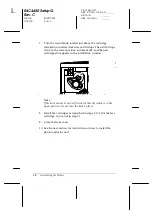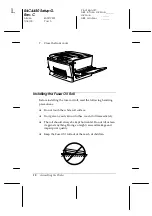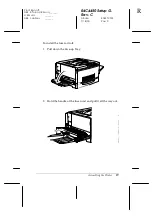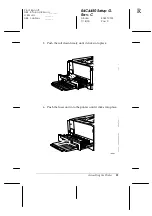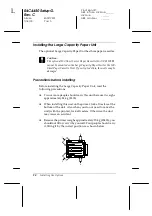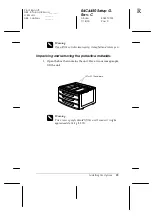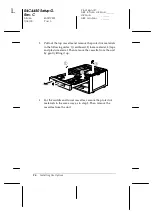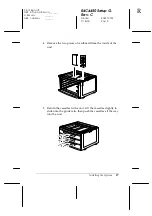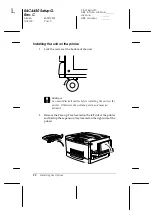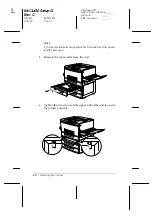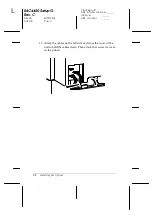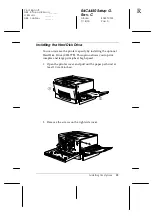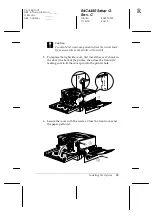20
Assembling the Printer
R4C4450 Setup G.
Rev. C
A5 size
SAFETY.FM
7/18/00
Pass 0
L
Proof Sign-off:
ABE K.Tsuno H.Kimura_______
H.Kimura
_______
ABE J.Holmes
_______
3. Take the fuser oil roll out of its box, and remove the cover and
two pins as shown below:
Note:
Do not touch the white roll surface.
4. Hold the roll handle and insert the new fuser oil roll into the
fuser unit, matching the green marks on the roll and unit.