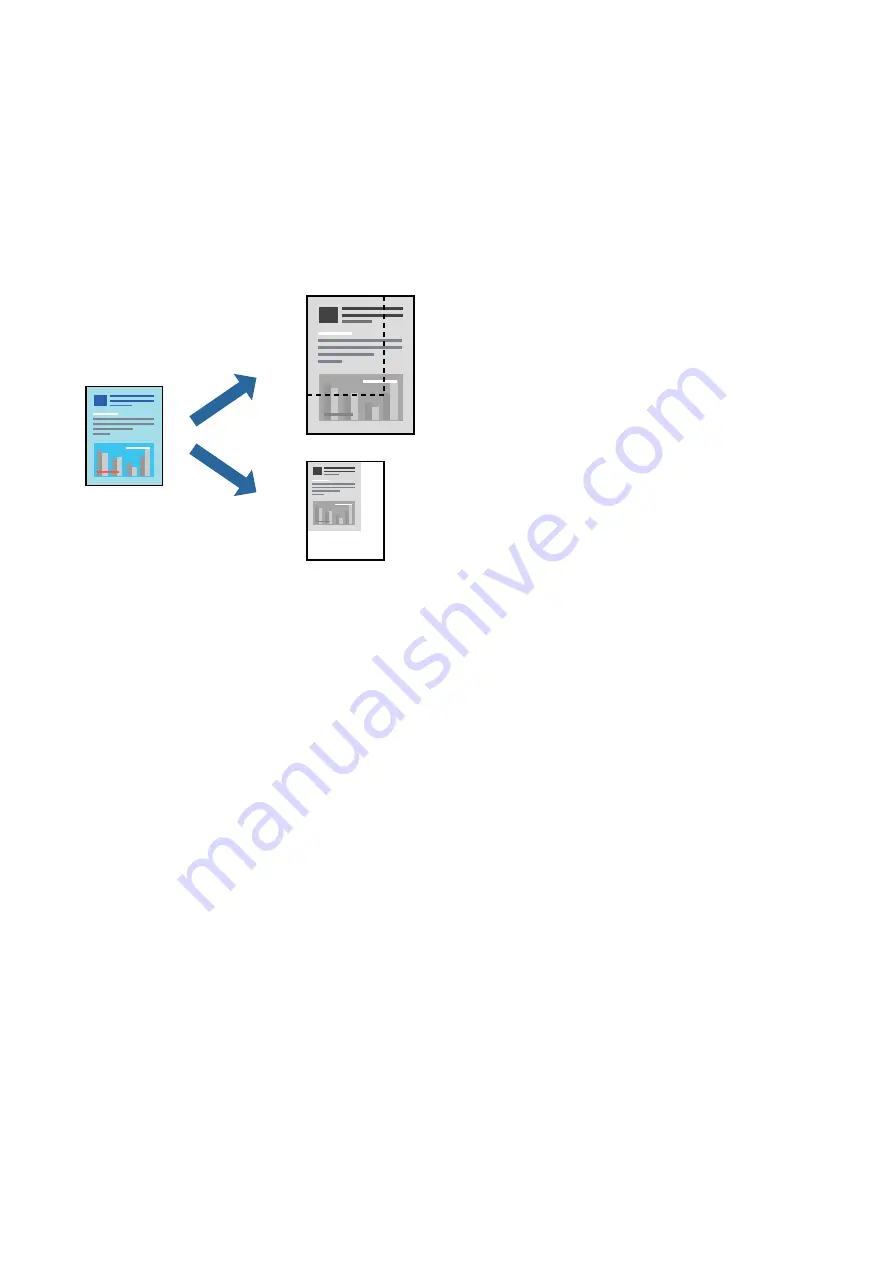
&
“Menu Options for Paper Handling” on page 60
Printing a Reduced or Enlarged Document
You can reduce or enlarge the size of a document by a specific percentage or to fit the paper size you loaded in the
printer.
Print Settings
When printing to fit to the paper size, select
Paper Handling
from the pop-up menu, and then select
Scale to fit
paper size
. Select the paper size you loaded in the printer in
Destination Paper Size
. When reducing the size of
the document, select
Scale down only
.
When printing at a specific percentage, do one of the following.
❏
Select
from the
File
menu of the application. Select
Printer
, enter a percentage in
Scale
, and then click
.
❏
Select
Page Setup
from the
File
menu of the application. Select your printer in
Format For
, enter a percentage
in
Scale
, and then click
OK
.
Note:
Select the paper size you set in the application as the
Paper Size
setting.
Related Information
&
&
“Menu Options for Paper Handling” on page 60
Canceling Printing
You can cancel a print job from the computer. However, you cannot cancel a print job from the computer once it
has been completely sent to the printer. In this case, cancel the print job by using the printer's control panel.
User's Guide
Printing
59
Содержание C11CG96402BY
Страница 1: ...User s Guide NPD5968 01 EN ...






























