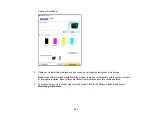235
Printing with Black Ink and Expended Color Cartridges
When a color ink cartridge is expended, you can temporarily continue printing from your computer using
black ink. Replace the expended color cartridge as soon as possible for future printing.
Note:
You cannot print with expended color ink cartridges using your product's control panel.
Printing with Expended Color Cartridges - Windows
Printing with Expended Color Cartridges - Mac
Parent topic:
Replacing Ink Cartridges and Maintenance Boxes
Printing with Expended Color Cartridges - Windows
If you see a message during printing telling you that you can temporarily print in black ink with an
expended color cartridge, you can cancel your print job and select settings to print on plain paper or on
an envelope.
Note:
If you are using your Epson product with the Windows 10 S operating system, you cannot use the
software described in this section. You also cannot download and install any Epson product software
from the Epson website for use with Windows 10 S; you must obtain software only from the Windows
Store.
Note:
To use this feature, Epson Status Monitor must be enabled.
Note:
While a color cartridge is expended, you cannot print faxes, make copies, or print from Epson
Connect or a mobile device.
1.
Click
Cancel
or
Cancel Print
to cancel your print job.
Note:
If the message screen appears on another computer on a network, you may need to cancel
the print job using the product control panel.
2.
Load plain paper or an envelope in your product.
3.
Access the print settings in your print application.
4.
Click the
Main
tab.
5.
Select
Plain Paper/Bright White Paper
or
Envelope
as the paper type setting.
6.
Select the
Black/Grayscale
checkbox.
Содержание C11CF74203
Страница 1: ...EC 4020 EC 4030 User s Guide ...
Страница 2: ......
Страница 18: ...18 3 Select General Settings 4 Select Basic Settings 5 Select Date Time Settings ...
Страница 29: ...29 Product Parts Inside 1 Document cover 2 Scanner glass 3 Control panel ...
Страница 67: ...67 1 Pull out the paper cassette 2 Slide the edge guides outward ...
Страница 85: ...85 1 Open the document cover ...
Страница 100: ...100 You see this window 3 Select the double sided printing options you want to use 4 Click OK to return to the Main tab ...
Страница 121: ...121 10 Select the Layout tab 11 Select the orientation of your document as the Orientation setting ...
Страница 156: ...156 You see an Epson Scan 2 window like this ...
Страница 158: ...158 You see an Epson Scan 2 window like this ...
Страница 160: ...160 You see this window ...
Страница 216: ...216 Report Format Selects the amount of information on fax reports Parent topic Printing Fax Reports ...
Страница 246: ...246 You see a window like this 4 Click Print ...
Страница 255: ...255 Related tasks Loading Paper in the Cassette ...
Страница 257: ...257 5 Open the document cover ...
Страница 259: ...259 8 Open the ADF cover ...