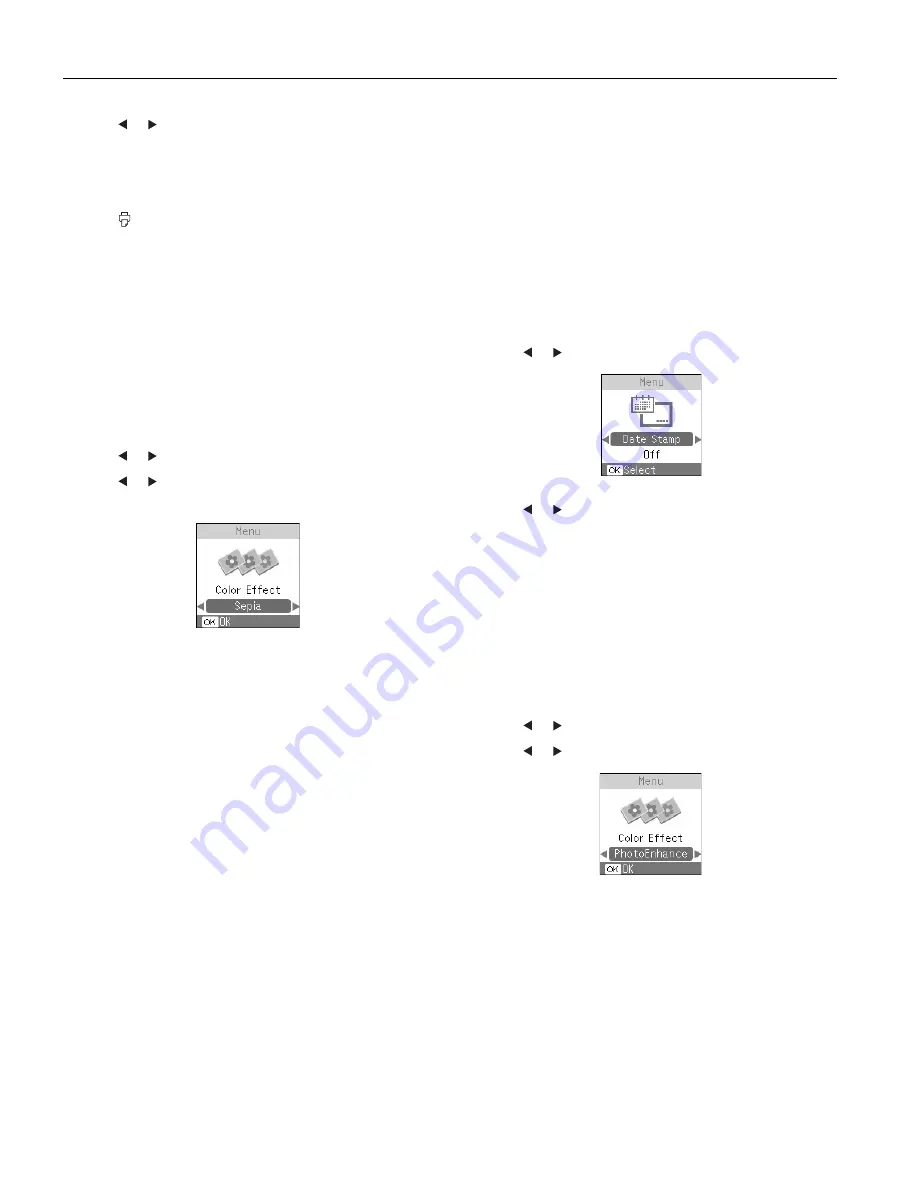
PictureMate Pal (PM 200)
6 -
PictureMate Pal (PM 200)
6/06
4. Press or to review your photos on the Print Preview
screen.
Note:
If you are printing portrait-oriented photos, they may
appear to be rotated, but they will print correctly.
5. Press
to start printing.
Printing Photos in Black and White or Sepia
Note:
This feature does not change your original digital photo file; it
affects only your prints.
You can print your photo in black and white or in a sepia tone
even when the original is in color. Your original image is not
changed.
Note:
A sepia print has a brownish, old-fashioned photo look.
1. Press
Menu
.
2. Press or to highlight
Color Effect
and press
OK
.
3. Press or to select
Black & White
or
Sepia
, and press
OK
.
The color effect you select will be applied to all photos until
you go back to the Color Effect menu and select a different
setting.
4. Press
OK
. You see your photo with the color effect you
selected.
Including the Date on Your Print
Note:
This feature does not change your original digital photo file; it
affects only your prints.
You can include the date your photo was originally taken on
the corner of your print.
Note:
The date comes from your camera, not from the printer. If the
date is incorrect, adjust the date setting on your camera. The date
does not appear on photos printed using the Mini-wallet layout
setting.
1. Press
Menu
.
2. Press
or
to
highlight
Date Stamp
and press
OK
.
3. Press
or
to
select
On
and press
OK
.
Enhancing Photos
Note:
This feature does not change your original digital photo file; it
affects only your prints.
PictureMate Pal lets you correct photos that are too dark, too
light, or backlit with the
PhotoEnhance
™
feature. This setting
improves your photos’ colors and increases contrast and
sharpness.
1. Press
Menu
.
2. Press
or
to
highlight
Color Effect
and press
OK
.
3. Press
or
to
select
PhotoEnhance
and press
OK
.
Note:
If you see a color cast in the gray areas of color photos, select
None
as the Color Effect setting. Depending on your photo, you may
get different results using PhotoEnhance in your computer software.










