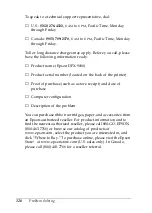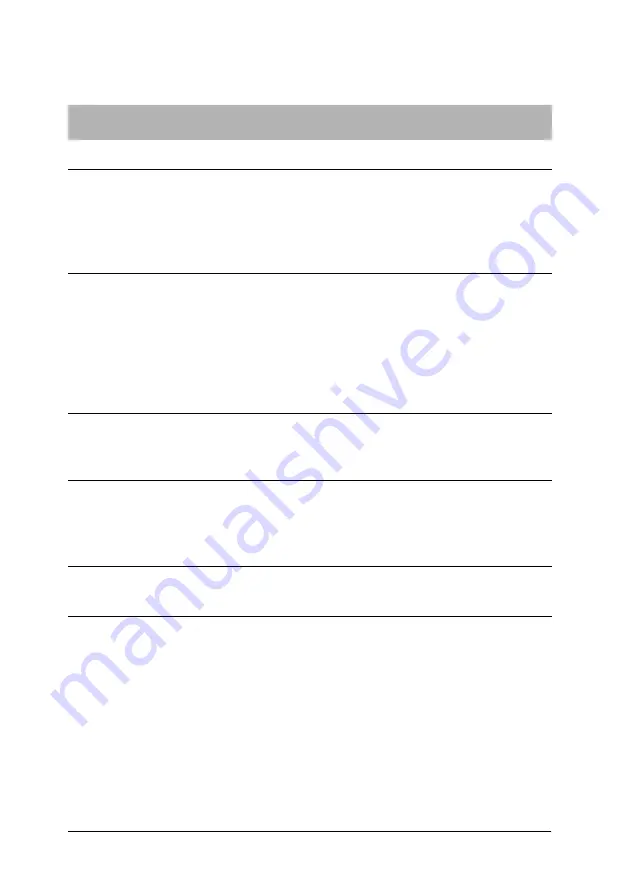
112
Problem Solving
Printing or printout quality problems
The printer is on but it doesn’t print.
Cause
What to do
The interface cable is broken
or twisted.
Check that the interface cable is not
broken or twisted. If you have another
interface cable, replace the cable and
check whether the printer works
correctly.
The printer is not connected
directly to your computer.
When you use a printer changer,
printer buffer, or an extension cable, the
printer does not print correctly due to
the combination of these devices. Make
sure that the printer works correctly
when it is connected to your computer
without these devices.
The printer driver is not
installed correctly.
Check that the printer driver is
installed properly. If necessary,
reinstall the printer driver.
Paper is jammed or the ribbon
or guard mechanism is stuck.
Turn the printer off, open the printer
cover and remove the jammed paper or
fix the ribbon guard. See “Clearing
Paper Jams” on page 123.
The USB setting is incorrect.
See “Correcting USB Problems” on
page 119 for details.
The printer is hung up
(stopping in abnormal
situations).
Turn the printer off and wait a while.
Then turn the printer on again, and start
printing.
Содержание C11C605001 - DFX 9000 B/W Dot-matrix Printer
Страница 2: ...2 ...
Страница 12: ...12 Safety Instructions ...
Страница 184: ...184 Product Information ...