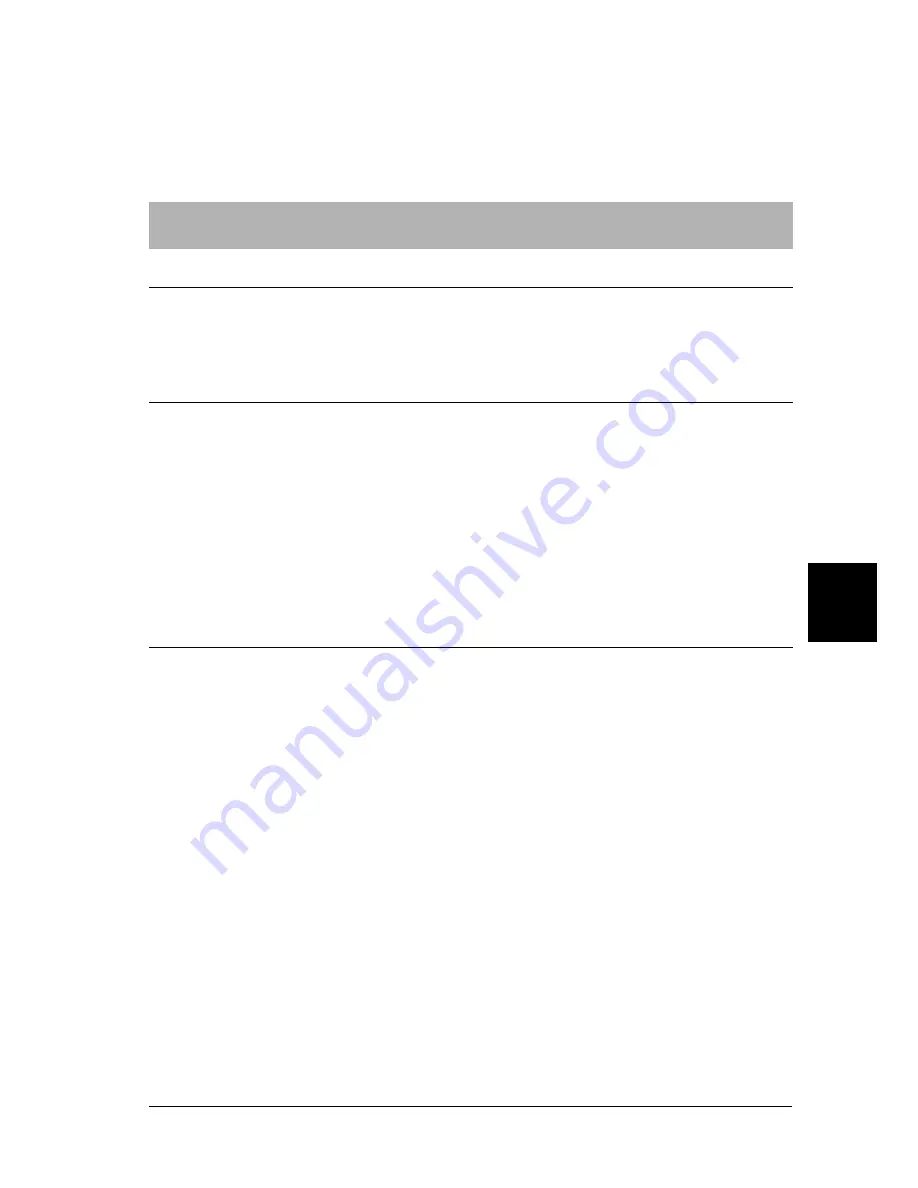
7
Problem Solver
67
7
7
7
7
7
7
7
7
7
7
7
Printing position problems
Wrong top-of-form position
Your printing appears too high or low on the page.
Cause
What to do
The paper size setting in your
application software or printer
driver does not match the size
of the paper you are using.
Check the paper size setting in your
application or printer driver.
The top margin or top-of-form
position setting is incorrect.
Check and adjust the margin or
top-of-form position settings in your
application software. For information
on printable areas, see the
Paper
Specification
.
You can also adjust the top-of-form
position using the top-of-form adjusting
function. See “Adjusting the top-of-form
position” on page 20.
The printer driver settings you
want to use are not selected in
your software.
Choose the correct printer driver setting
from the Windows desktop or in your
application before printing.
Содержание C11C560111 - PLQ 20 B/W Dot-matrix Printer
Страница 2: ......
Страница 6: ...vi ...
Страница 10: ...x Introduction ...
Страница 18: ...8 Setting up the Printer ...
Страница 26: ...16 Safety Instructions ...
Страница 34: ...24 Paper Handling ...
Страница 42: ...32 Replacing the Ribbon Cartridge ...
Страница 70: ...60 Changing your Printer s Settings ...
Страница 86: ...76 Problem Solver ...
Страница 88: ...78 Options ...
Страница 89: ...A Product Information 79 A A A A A A A A A A A Appendix A Product Information ...
Страница 114: ...104 Product Information ...
















































