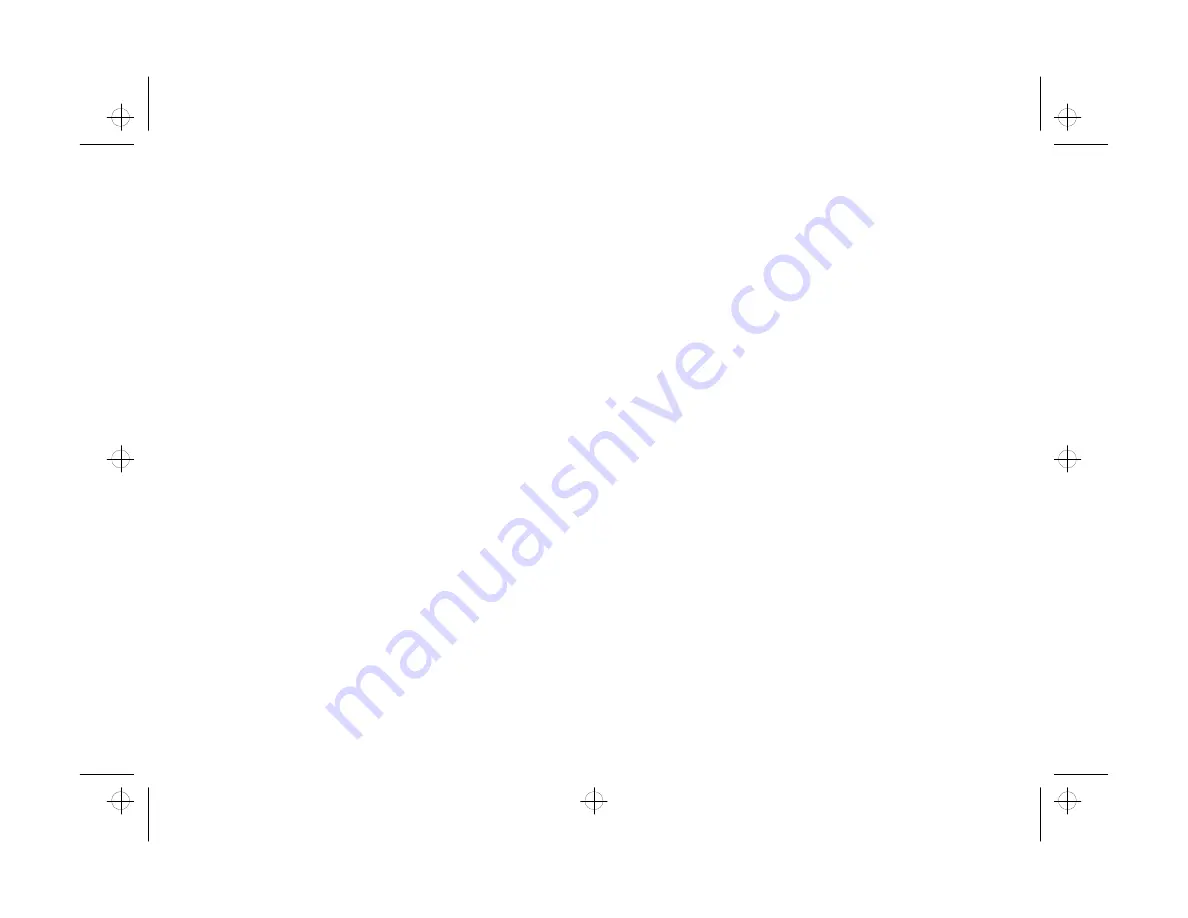
8-10
CardScan: Instant Address Book
2
When you’re ready to print, click the Print button
on the Preview screen or choose
from the File
menu.
3
Change print options if you want, and then click OK
to start printing.
For CardScan technical support, call (617) 492-4200.
php_8.fm5 Page 10 Tuesday, July 9, 1996 10:18 AM






























