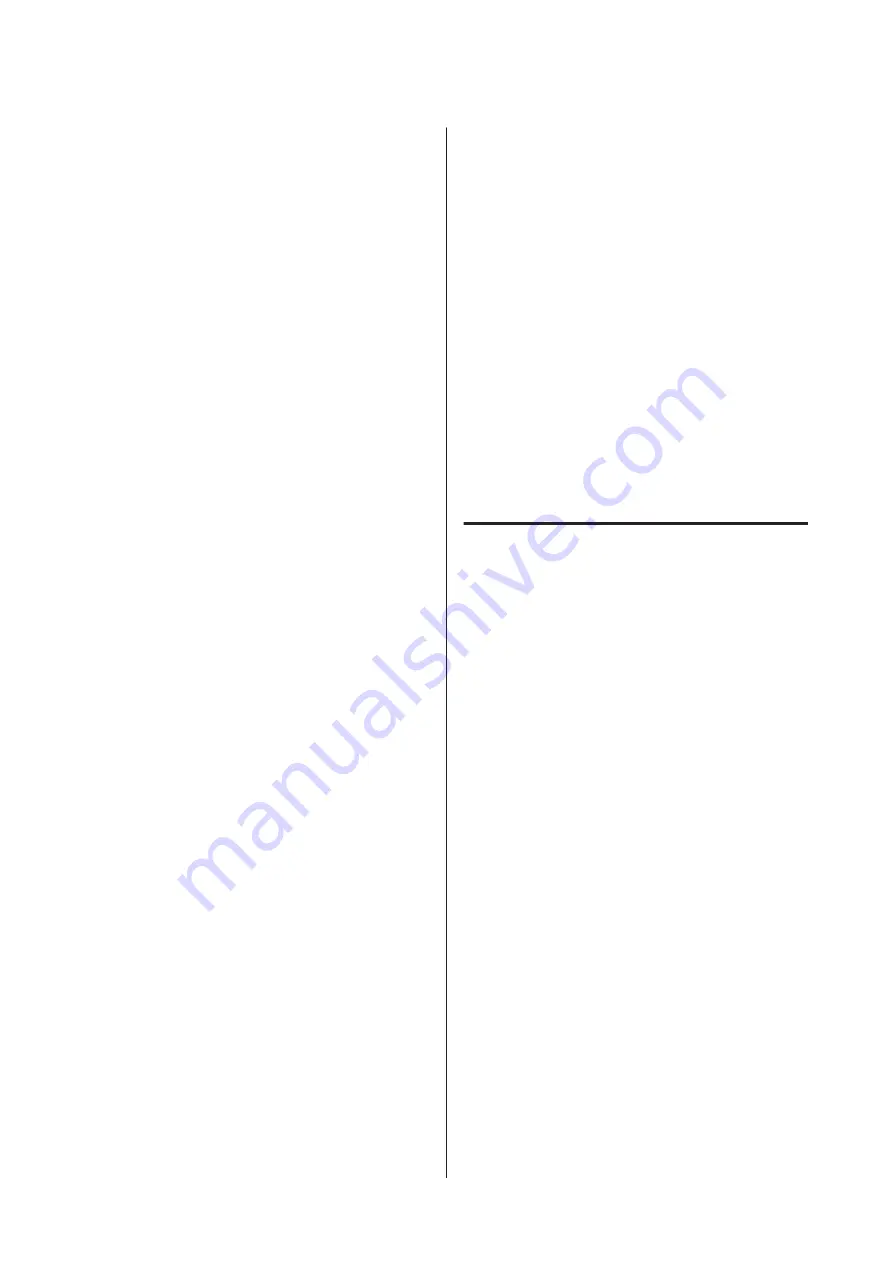
E
Press the
r
Right
button, then use the
d
Down
and
u
Up
buttons to select the number of copies.
To delete the print job without printing any
copies, press the
d
Down
button to display
Delete
on the LCD panel.
F
Press the
r
Right
button to start printing or to
delete the data.
Using Confidential Job
Sending the print job
A
Click the
More Options
tab, then click
Confidential Job
. The Confidential Job Settings
dialog box appears.
B
Enter a four-digit number for Password.
C
Enter a user name and job name if necessary.
Note:
The
OK
button becomes available after the password has
been entered.
D
Click
OK
.
Printing using the Confidential Job Menu
A
Make sure the LCD panel displays
Ready
, then
press the
r
Right
button to access the control
panel menus.
B
Press the
d
Down
button repeatedly until
ConfidentialJobMenu
appears on the LCD
panel, then press the
r
Right
button.
C
Use the
d
Down
or
u
Up
button to scroll to the
appropriate user name, then press the
r
Right
button.
D
Enter your four-digit password.
To enter the password, press the
d
Down
or
u
Up
button to select the character and press the
r
Right
button to determine the character. After
all characters are determined, press the
r
Right
button.
Note:
If no print jobs have been saved with the password you
entered,
Wrong Password
appears briefly on the LCD
panel then the printer exits the control panel menus.
Confirm the password and try again.
E
Use the
d
Down
or
u
Up
button to scroll to the
appropriate job name, then press the
r
Right
button.
F
Use the
d
Down
or
u
Up
button to display
.
To delete the print job, press the
d
Down
or
u
Up
button to display
Delete
on the LCD
panel.
G
Press the
r
Right
button to start printing or to
delete the data.
Printing with an overlay
This function allows you to print documents onto form
templates, which you register on your printer in
advance.
Note:
❏
This function is for Windows only.
❏
The application featured in these instructions is
Microsoft WordPad. The actual procedure may differ
slightly when printing from other applications.
Creating an overlay
Note:
You first need to install EPSON FormOverlayUTL utility to
create overlay or underlay data. See
for details.
Follow the steps below to create the form data.
A
Open the data to be an overlay data using an
application.
B
Select
from the File menu, select
EPSON
FormOverlayUTL
, then click
Preferences
.
AL-C300 Series User's Guide
Printing Tasks
51
Содержание AL-C300 Series
Страница 1: ...User s Guide NPD5037 01 EN ...
















































