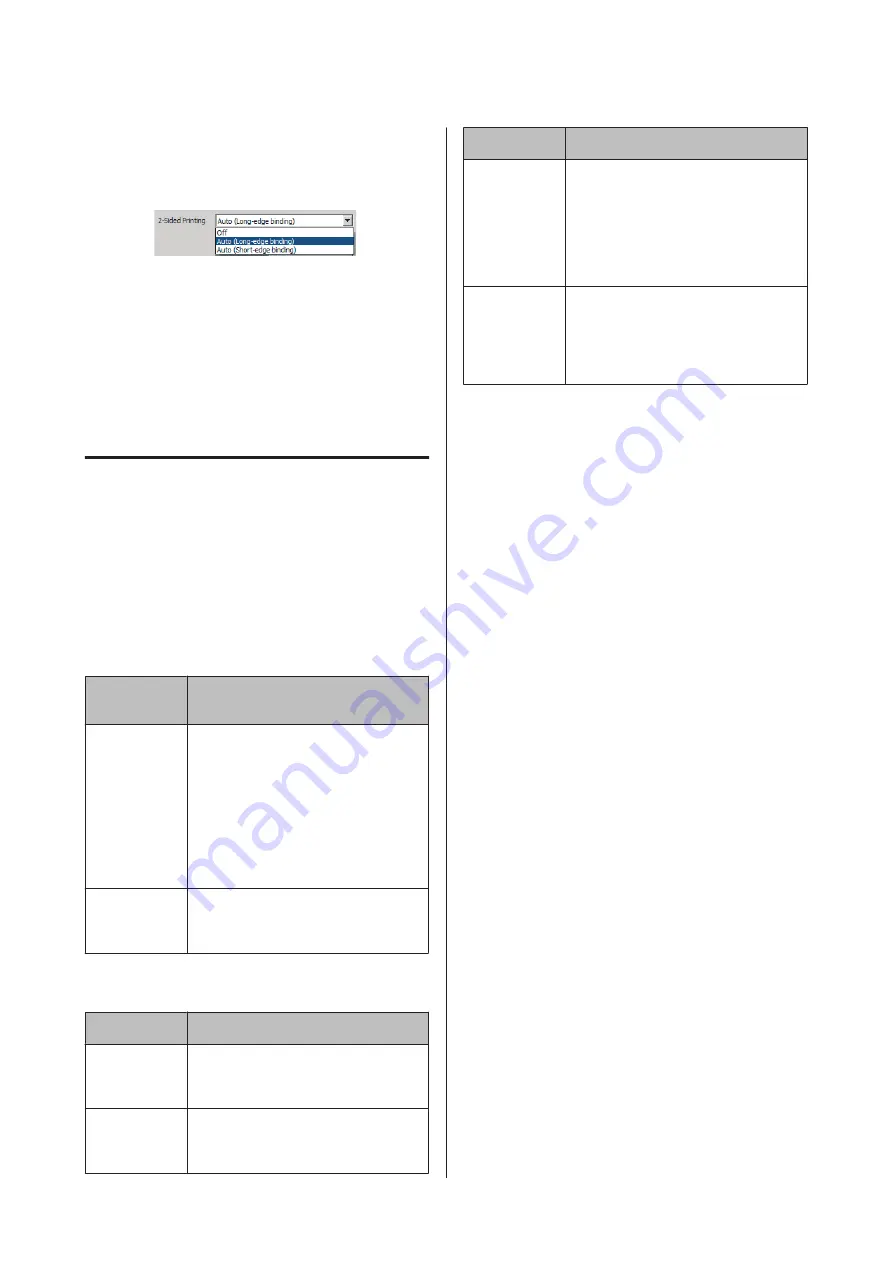
A
Select
Auto (Long-edge binding)
or
Auto
(Short-edge binding)
in the 2-sided Printing list
box and click
Settings
.
B
Select the
Booklet
check box and select
Side
Binding
.
C
Click
OK
to close setting dialog box.
D
Print the document, fold in half 5 sheets by 5
sheets, overlap all sheets, and then bind them.
Using the Reserve Job function
This function allows you to store print jobs on the
printer’s memory and to print them later directly from
the printer’s control panel. You can prevent the printed
document from being looked at by other people by
applying a password to the print job.
This function uses one of the following types of printer
memory.
Printer’s
Storage
Description
CompactFlash
The optional CompactFlash memory
must be installed on your printer in
order to use the Reserve Job function.
Make sure that the CompactFlash
memory is correctly recognized by the
printer driver before you start using the
Reserve Job function. The
CompactFlash memory must be at least
4 GB.
RAM Disk
To enable the RAM disk, you have to set
the
RAM Disk
setting on the control
panel to
Normal
or
Maximum
.
The table below gives an overview of the options.
Option
Description
Re-Print Job
Lets you print the job now and store it on
the printer’s memory. You can print the
same job several times.
Verify Job
Lets you print one copy now to verify the
content. You can print multiple copies
later.
Option
Description
Stored Job
Lets you store the print job on the
printer’s memory without printing it
now.
Note:
This option is not available when you
have installed the optional RAM disk.
Confidential
Job
Lets you apply a password to the print
job. You can print the job by entering
the password on the printer’s control
panel. See
Using Re-Print Job/Verify Job/Stored
Job (Quick Print Job feature)
Sending the print job
A
Click the
Maintenance
tab, then click
Reserve
Jobs Settings
. The Reserve Jobs Settings dialog
box appears.
B
Select the
Reserve Jobs
check box, then select
Re-Print Job
,
Verify Job
, or
Stored Job
.
C
Enter a user name and job name in the
corresponding text boxes.
D
Click
OK
.
Printing using the Quick Print Job Menu
A
Make sure the LCD panel displays
Ready
, then
press the
r
Right
button to access the control
panel menus.
B
Press the
d
Down
button repeatedly until
Quick
Print JobMenu
appears on the LCD panel, then
press the
r
Right
button.
C
Use the
d
Down
or
u
Up
button to scroll to the
appropriate user name, then press the
r
Right
button.
D
Use the
d
Down
or
u
Up
button to scroll to the
appropriate job name, then press the
r
Right
button.
AL-C300 Series User's Guide
Printing Tasks
50
Содержание AL-C300 Series
Страница 1: ...User s Guide NPD5037 01 EN ...






























