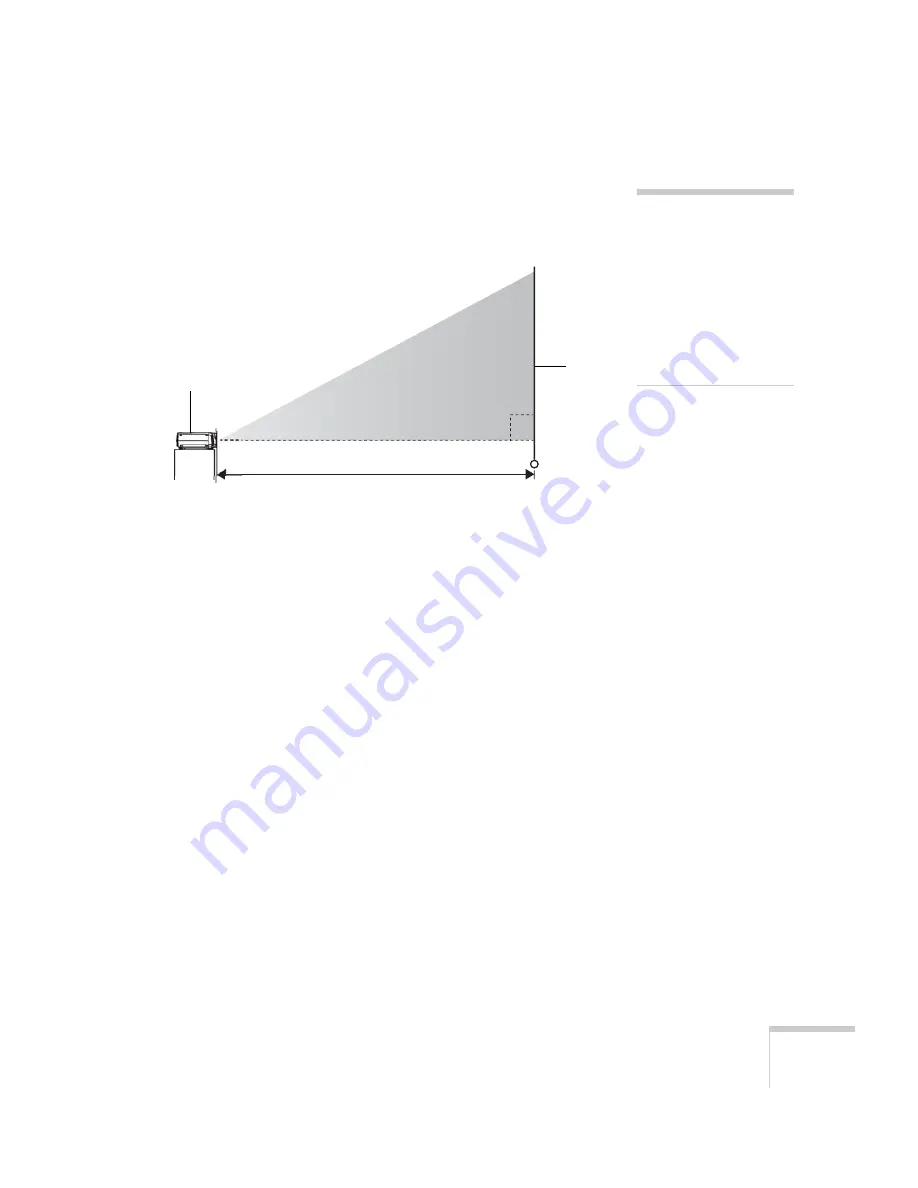
Setting Up the Projector
19
Ideally, you should place the projector directly in front of the center of
the screen, facing it toward the screen squarely. The base of the lens
should be at about the level of the bottom of the screen.
If you place the projector below screen level, you’ll have to tilt it up by
extending its feet. This causes the image to become “keystone” shaped,
but you can correct the distortion by pressing the
Sync
buttons on the
projector. See page 44 for detailed information about correcting the
image shape.
For instructions on installing the projector in a permanent location,
such as a theater or conference room, see page 123.
note
After positioning the
projector, you may want to
connect a Kensington
MicroSaver
®
anti-theft
device to the lock port on the
projector’s left side. You can
purchase this from Epson;
see “Optional Accessories” on
page 15
.
Screen
Projector
Содержание 7900p - PowerLite XGA LCD Projector
Страница 1: ...Epson PowerLite 7900p Multimedia Projector User sGuide ...
Страница 8: ...8 Contents ...
Страница 16: ...16 Welcome ...
Страница 84: ...84 Fine tuning the Projector ...
Страница 100: ...100 Managing the Projector from a Remote Computer ...
Страница 122: ...122 Solving Problems ...
Страница 130: ...130 Appendix B Technical Specifications ...
Страница 138: ...138 Appendix C Notices ...
















































