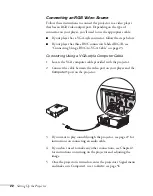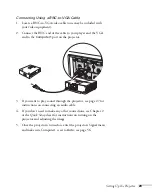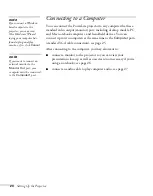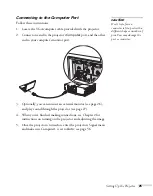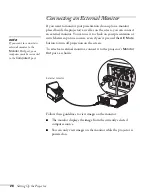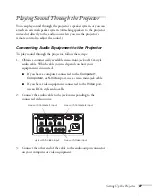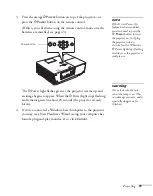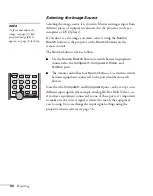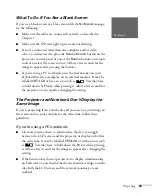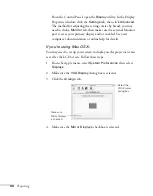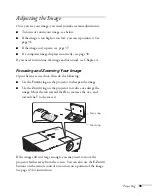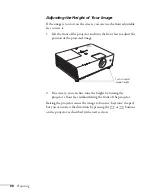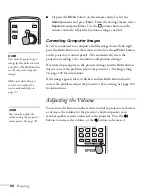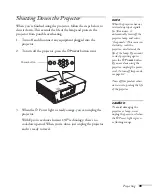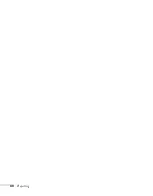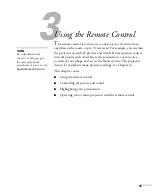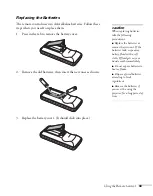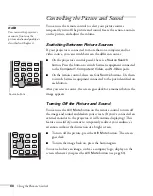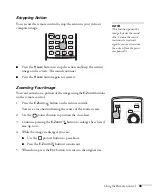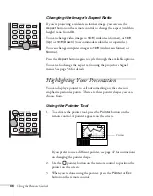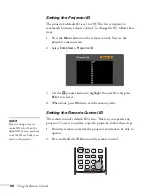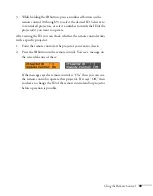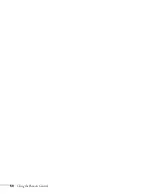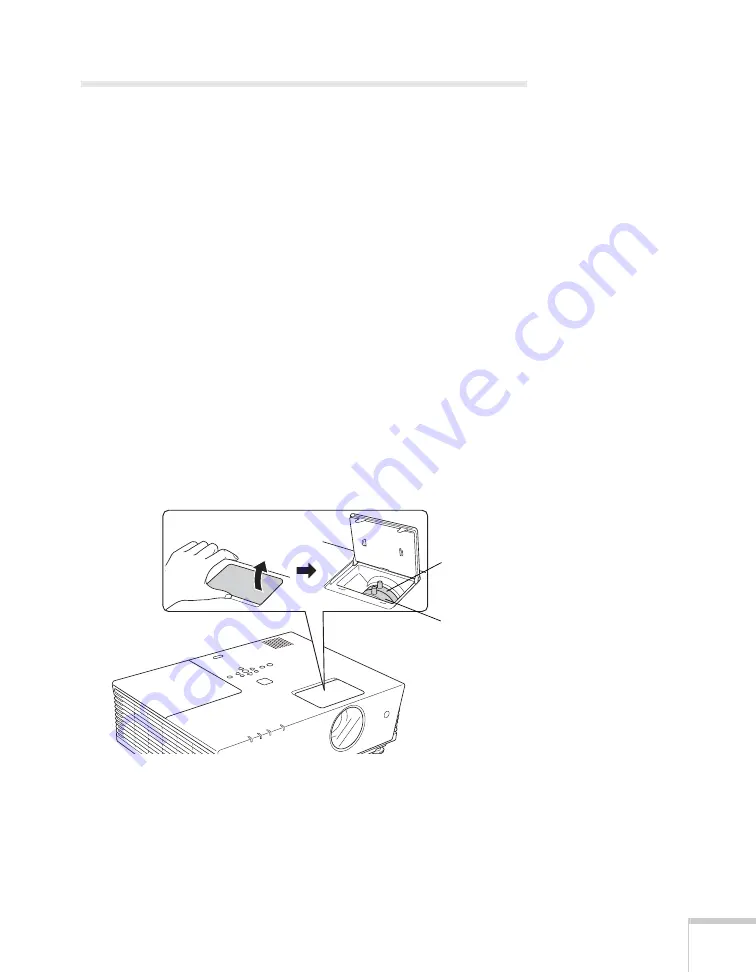
Projecting
35
Adjusting the Image
Once you see your image, you need to make certain adjustments:
■
To focus or zoom your image, see below.
■
If the image is too high or too low, you can reposition it. See
page 36.
■
If the image isn’t square, see page 37.
■
If a computer image displays incorrectly, see page 38.
If you need to fine-tune the image and/or sound, see Chapter 4.
Focusing and Zooming Your Image
Open the lens access door, then do the following:
■
Use the
Focus
ring on the projector to sharpen the image.
■
Use the
Zoom
ring on the projector to reduce or enlarge the
image. Move the tab toward the
W
to increase the size, and
toward the
T
to decrease it.
If the image still isn’t large enough, you may need to move the
projector farther away from the screen. You can also use the
E-Zoom
buttons on the remote control to zoom in on a portion of the image.
See page 45 for instructions.
Zoom ring
Focus ring
Содержание 6110i - PowerLite XGA LCD Projector
Страница 1: ...PowerLite 6110i Multimedia Projector User sGuide ...
Страница 7: ...7 C Notices 119 Important Safety Instructions 119 FCC Compliance Statement 121 Index 123 ...
Страница 8: ...8 ...
Страница 40: ...40 Projecting ...
Страница 50: ...50 Using the Remote Control ...
Страница 92: ...92 Maintaining the Projector ...
Страница 108: ...108 Solving Problems ...
Страница 112: ...112 Projector Installation ...
Страница 118: ...118 Technical Specifications ...
Страница 122: ...122 Notices ...
Страница 130: ......