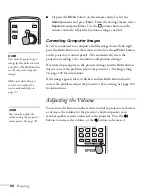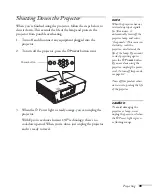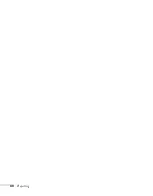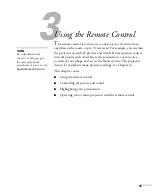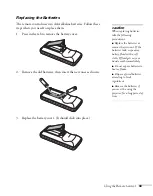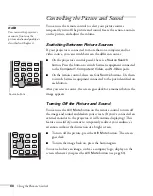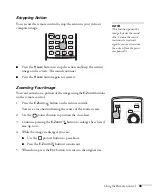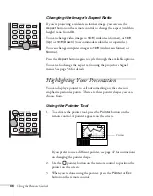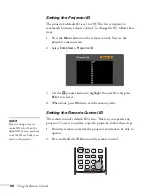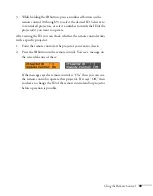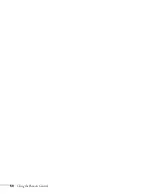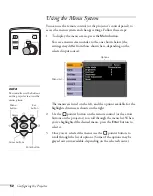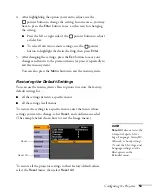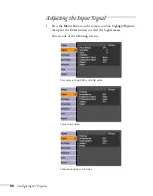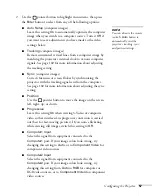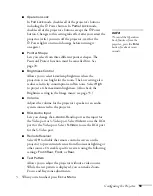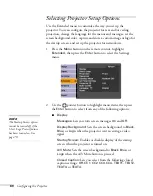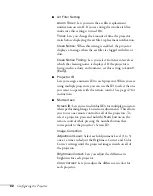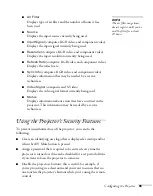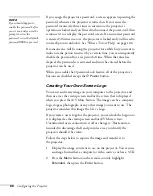51
4
Configuring the Projector
Y
ou can use the projector’s on-screen menus to adjust the image,
sound, and other features. This chapter covers the following
information:
Customizing projector features
Selecting projector setup options
Viewing lamp usage and other information
■
Содержание 6110i - PowerLite XGA LCD Projector
Страница 1: ...PowerLite 6110i Multimedia Projector User sGuide ...
Страница 7: ...7 C Notices 119 Important Safety Instructions 119 FCC Compliance Statement 121 Index 123 ...
Страница 8: ...8 ...
Страница 40: ...40 Projecting ...
Страница 50: ...50 Using the Remote Control ...
Страница 92: ...92 Maintaining the Projector ...
Страница 108: ...108 Solving Problems ...
Страница 112: ...112 Projector Installation ...
Страница 118: ...118 Technical Specifications ...
Страница 122: ...122 Notices ...
Страница 130: ......