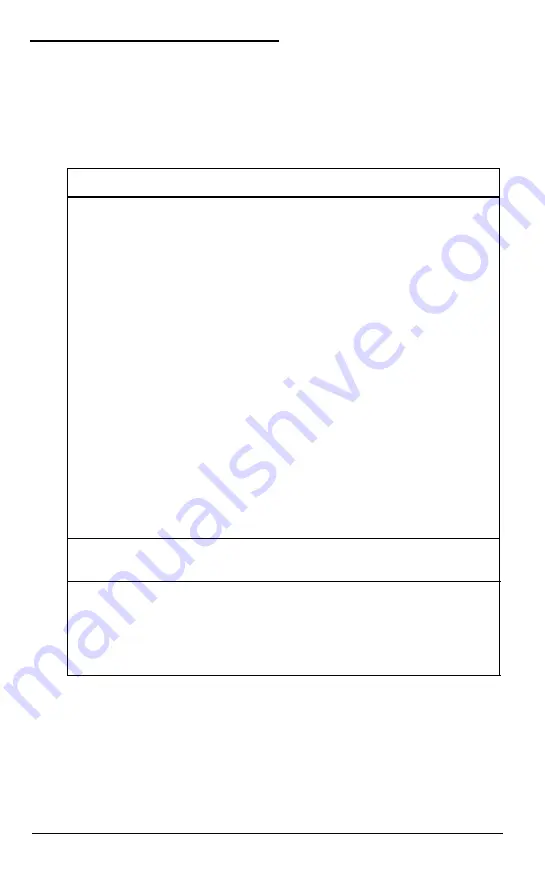
Error Codes and Messages
The following table lists all the error codes and messages that
may appear during system diagnostics testing.
System diagnostics error codes and messages
Error code
Message
System board
101
CPU ERROR
102
ROM CHECKSUM ERROR
103
TIMER COUNTER REGISTER ERROR
104
TIMER COUNTER ERROR
105
DMA CONTROLLER REGISTER ERROR
105
REFRESH ERROR
106
DMA PAGE REGISTER ERROR
107
KEYBOARD CONTROLLER TIMEOUT ERROR
108
KEYBOARD CONTROLLER SELF DIAGNOSTIC
ERROR
108
KEYBOARD CONTROLLER WRITE COMMAND
ERROR
109
INTERRUPT CONTROLLER ERROR
110
CMOS SHUTDOWN BYTE ERROR
111
CMOS BATTERY ERROR
112
CMOS CHECKSUM ERROR
113
INSTRUCTION ERROR
114
PROTECT MODE ERROR 1
115
PROTECT MODE ERROR 2
Memory
201
MEMORY/PARITY ERROR
Keyboard
301
8042 ERROR
301
KEYBOARD ERROR
302
KEYBOARD IS NON-STANDARD, OR KEYBOARD
IS DEFECTIVE
E-12
Performing System Diagnostics
















































