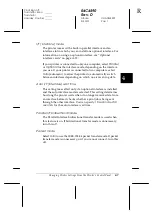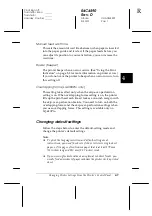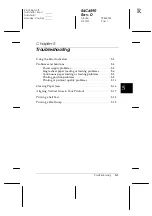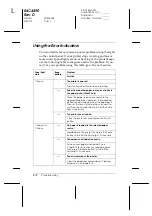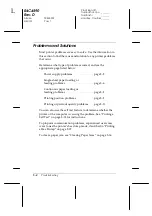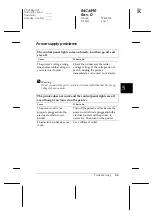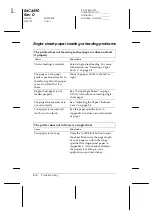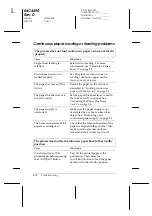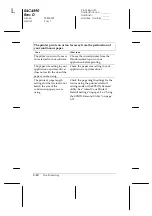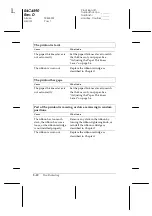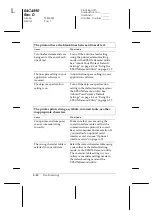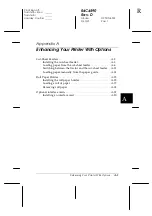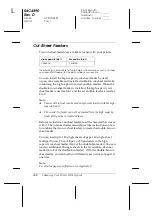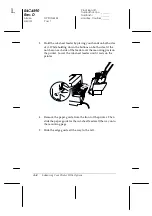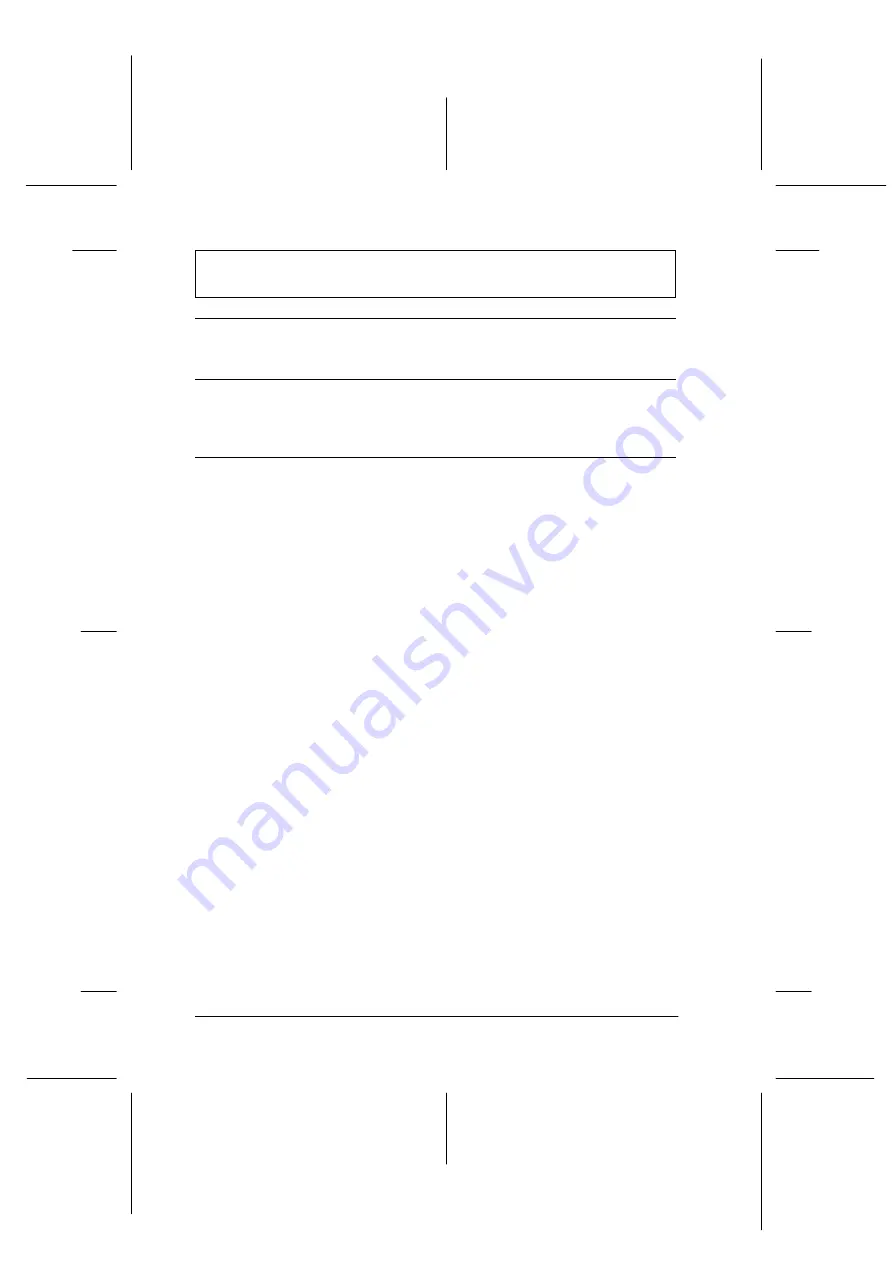
5-10
Troubleshooting
R4C4590
Rev. D
A5 size
TRBLE.FM
3/30/01
Pass 1
L
Proof Sign-off:
Takahashi, Kono
_______
Takahashi
_______
Hoadley, Courtier _______
The printer prints on or too far away from the perforation of
your continuous paper.
Cause
What to do
The printer you want to use is
not selected in your software.
Choose the correct printer from the
Windows desktop or in your
application before printing.
The paper size setting in your
application or printer driver
does not match the size of the
paper you are using.
Check the paper size setting in your
application or printer driver.
The printer’s page length
settings for the tractor do not
match the size of the
continuous paper you are
using.
Check the page length settings for the
tractor using the printer’s default-
setting mode or the EPSON Remote!
utility. See “About Your Printer’s
Default Settings” on page 4-3 or “Using
the EPSON Remote! Utility” on page
3-19.