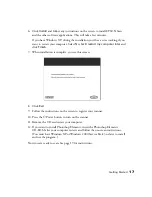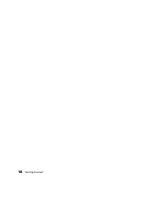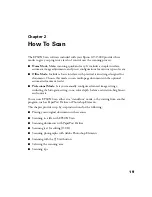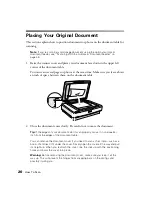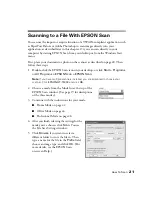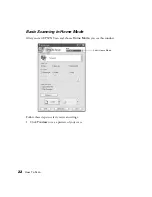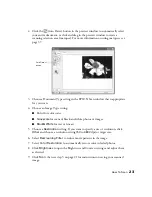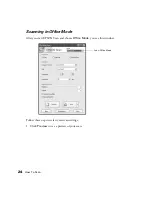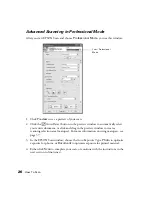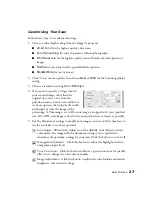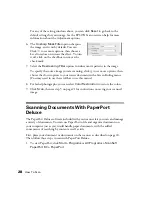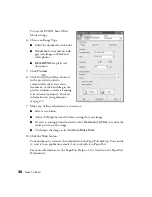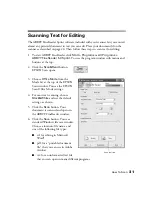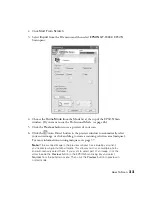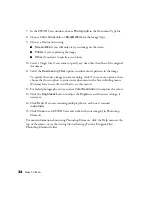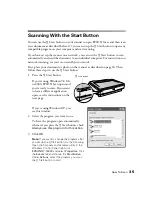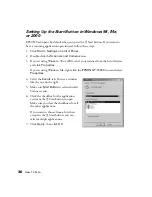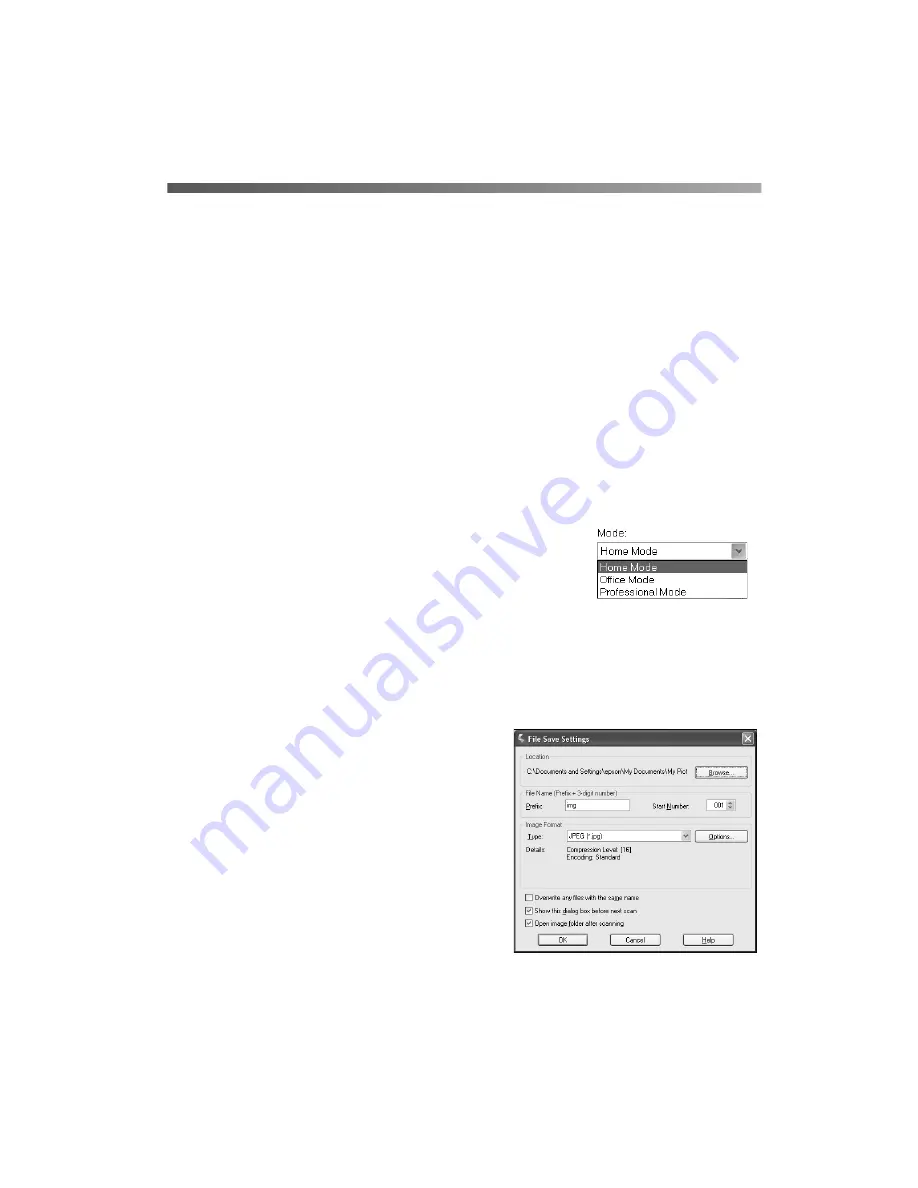
How To Scan
21
Scanning to a File With EPSON Scan
You can use the import or acquire function of a TWAIN-compliant application such
as PaperPort Deluxe or Adobe Photoshop to scan images directly into your
application, as described later in this chapter. Or you can scan directly to your
computer by starting EPSON Scan from your desktop or from the Windows Start
menu.
First, place your document or photo on the scanner as described on page 20. Then
follow these steps:
1. Double-click the EPSON Scan icon on your desktop, or click
Start > Programs
or
All Programs >
EPSON Scan > EPSON Scan
.
Note:
If you have multiple scanners installed, you are prompted to choose your
scanner. Click
EPSON GT-15000
and click
OK.
2. Choose a mode from the Mode list at the top of the
EPSON Scan window. (See page 19 for descriptions
of the three modes.)
3. Continue with the instructions for your mode:
■
Home Mode on page 22
■
Office Mode on page 24
■
Professional Mode on page 26
4. After you finish selecting the settings for the
mode you’ve chosen, click
Scan
. You see
the File Save Settings window:
5. Click
Browse
if you want to select a
different folder to store the file in. Then
type a name for the file in the
Prefix
field,
choose an image type, and click
OK
. (For
more details, see the EPSON Scan
on-screen Help.)
Содержание 15000 - GT - Flatbed Scanner
Страница 1: ...Epson GT 15000 User s Guide ...
Страница 6: ...6 Contents ...
Страница 10: ...10 Welcome ...
Страница 18: ...18 Getting Started ...
Страница 40: ...40 How To Scan ...
Страница 52: ...52 Using Optional Equipment ...
Страница 66: ...66 Solving Problems ...
Страница 76: ...76 Requirements and Notices ...
Страница 80: ...80 Index ...