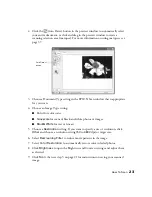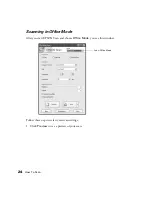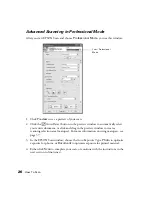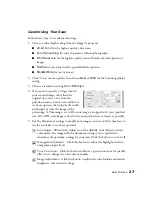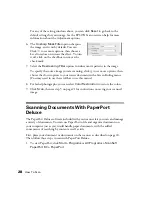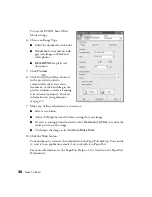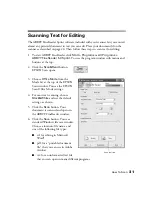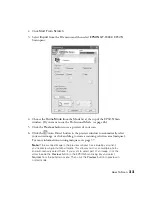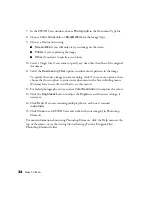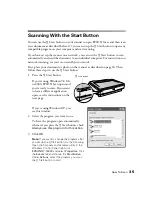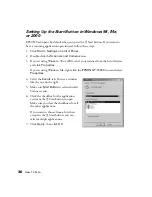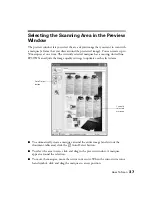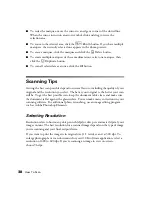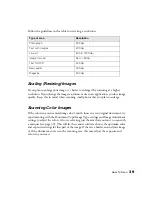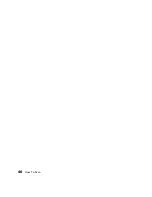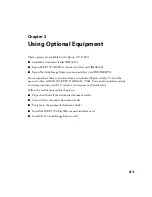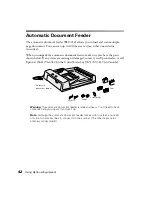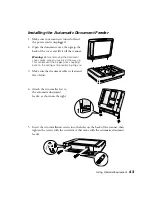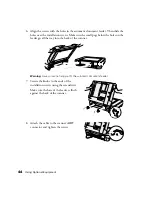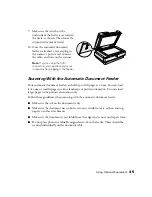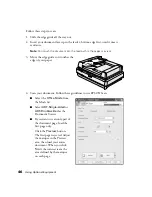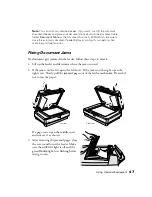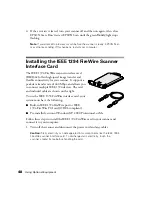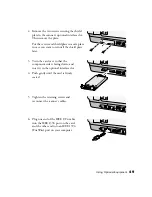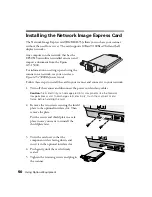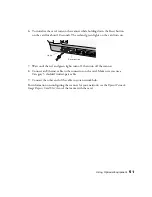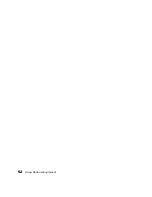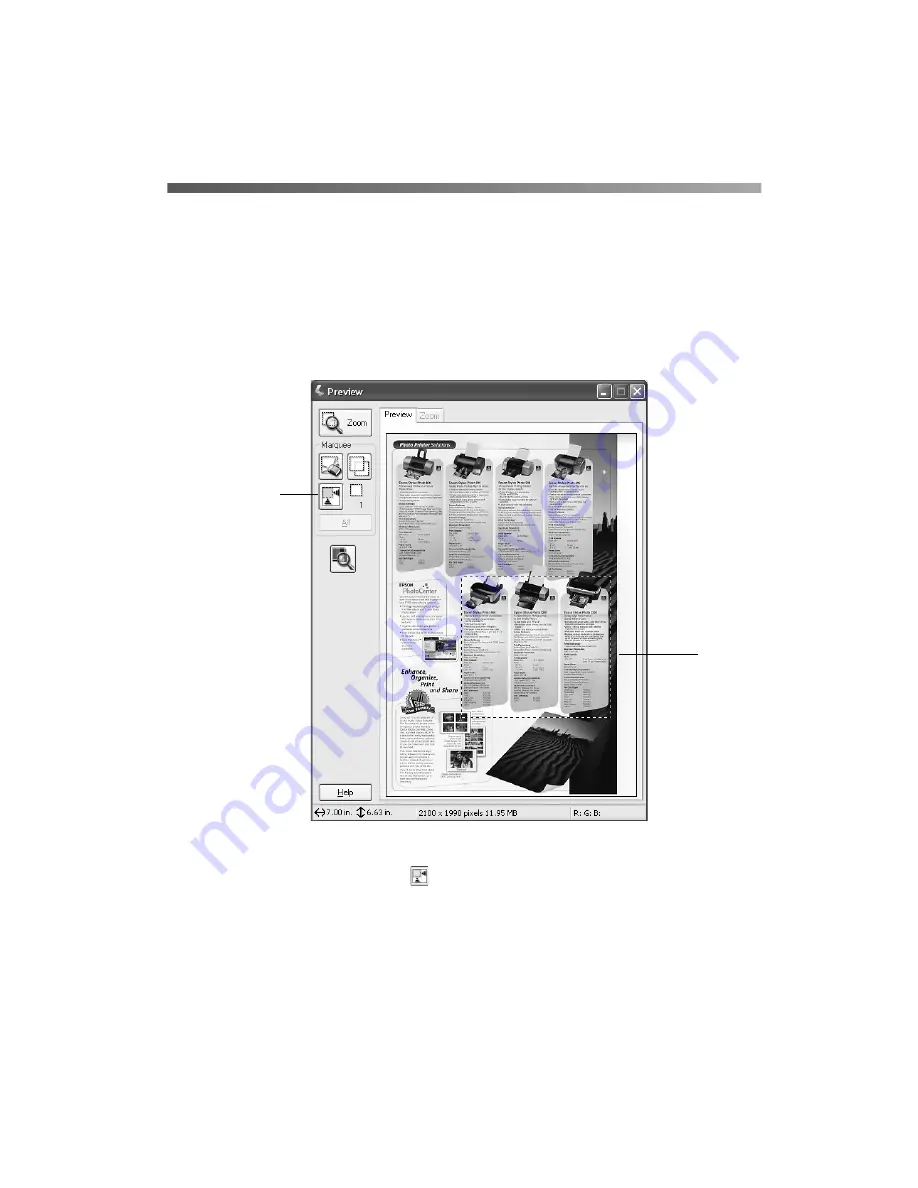
How To Scan
37
Selecting the Scanning Area in the Preview
Window
The preview window lets you select the area of your image that you want to scan with
a marquee (a frame that you draw around the previewed image). You can create up to
50 marquees at one time. The currently selected marquee has a moving, dotted line.
EPSON Scan adjusts the image quality settings to optimize each selected area.
■
To automatically create a marquee around the entire image (and cut out the
document table area) click the
Auto Detect button.
■
To select the area to scan, click and drag in the preview window. A marquee
appears around the selection.
■
To move the marquee, move the cursor to its center. When the cursor turns into a
hand symbol, click and drag the marquee to a new position.
Auto Detect
button
Currently
selected
marquee
Содержание 15000 - GT - Flatbed Scanner
Страница 1: ...Epson GT 15000 User s Guide ...
Страница 6: ...6 Contents ...
Страница 10: ...10 Welcome ...
Страница 18: ...18 Getting Started ...
Страница 40: ...40 How To Scan ...
Страница 52: ...52 Using Optional Equipment ...
Страница 66: ...66 Solving Problems ...
Страница 76: ...76 Requirements and Notices ...
Страница 80: ...80 Index ...