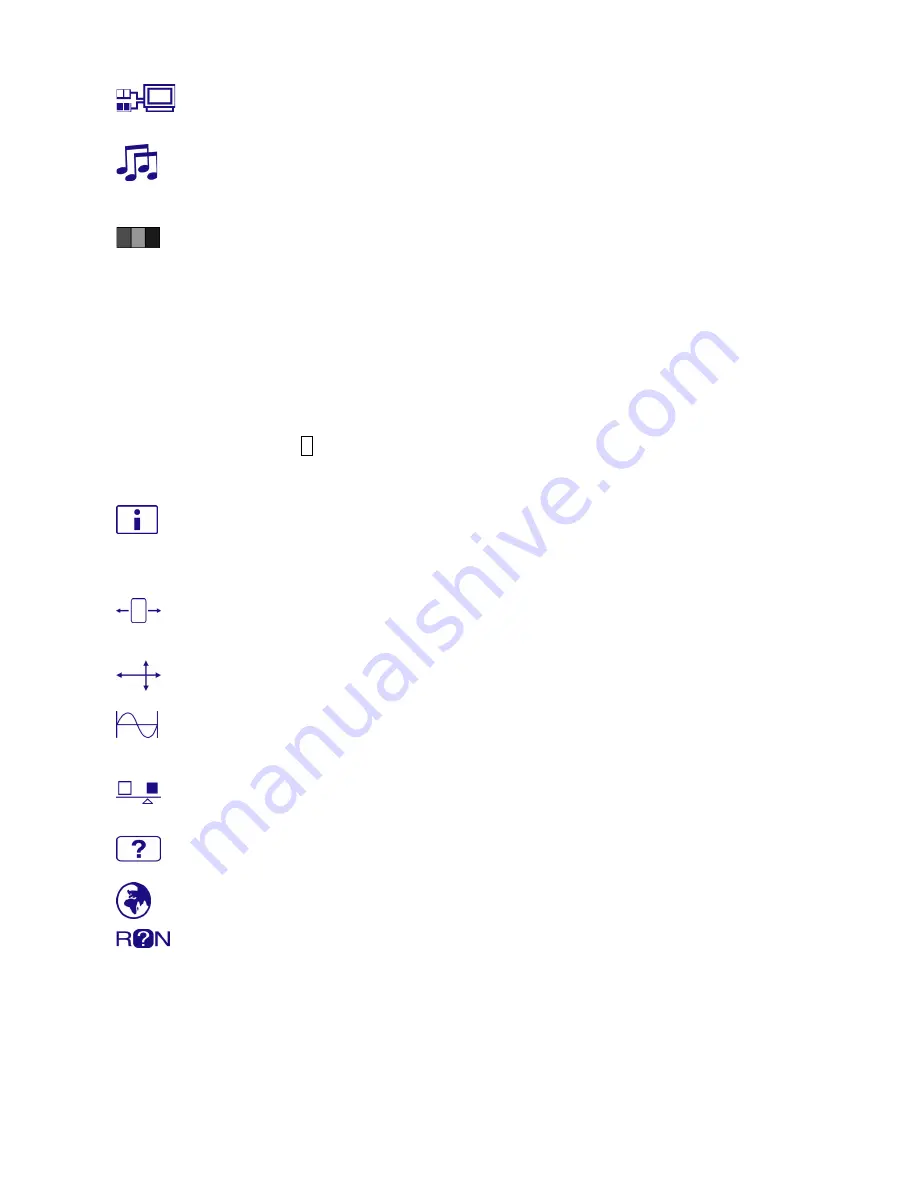
9
Input Select :
When press Input Select change Input signal to Analog or Digital.
*Optional
Audio Adjust :
To adjust the audio functions.
Volume
:
To adjust the volume of speaker output.
Mute
:
To turn the Mute ON/OFF.
Color Adjust :
Select the color temperature between sRGB, 9300K, 6500K, 5400K
and User Color to meet user’s preference.
sRGB:
This is quickly becoming the industry standard for color management, with
support being included in many of the latest applications. Enabling this setting
allows the LCD display to more accurately display colors the way they were
originally intended. Enabling the sRGB setting will cause the Contrast and
Brightness adjustments to be disabled.
9300K :
Adds blue to screen image for cooler white.
6500K :
Adds red to screen image for warmer white and richer red.
5400K :
Adds green to screen image for a darker color.
User Color :
Individual adjustments for red (R), green (G), blue (B).
1. Press button 2 to select the desired color.
2. Press
W
or
V
button to adjust selected color.
Information :
To display the information, regarding the current input signal coming
from the graphic card in your computer.
Note:
See your graphic card user guide for more information about changing the
resolution and refresh rate.
Horizontal Size :
To adjust the width of the screen image.
W
:
decrease the width of screen image,
V
:
increase the width of screen image.
H./V. Position :
To adjust the horizontal and vertical position of the video.
H. Position :
V
:
move screen to the right,
W
:
move screen to the left.
V. Position :
V
:
move screen up,
W
:
move screen down.
Fine Tune :
To adjust the delay time of data and clock.
Press
W
or
V
to adjust to your preference.
Sharpness :
To adjust the clarity of a non-WSXGA(1680x1050) signal with
W
or
V
button.
Setup Menu :
To set up Language Select, Resolution Notice, OSD Position, OSD
Time Out, and Input Select (Analog).
Language Select :
To allow users to choose from available languages.
Resolution Notice :
Resolution Notice is to remind you set the best quality for the
image.
Choose “Enable” : Every 30 seconds, it will show a window “ For best picture
quality change resolution to 1680 x 1050” to remind you set the best quality for
the image.
Choose “Disable” : It will not show a window to remind you set the best quality
for the image if the resolution is lower than 1680 x 1050.




















