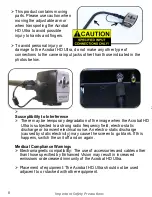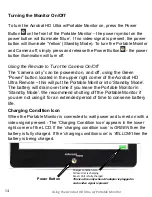Содержание Acrobat HD ultra
Страница 1: ...with Portable Monitor Users Manual ...
Страница 40: ...40 Other Enhanced Vision Products Pebble mini Pebble HD OTHER ENHANCED VISION PRODUCTS ...
Страница 43: ...NOTES Notes ...
Страница 44: ...NOTES Notes ...