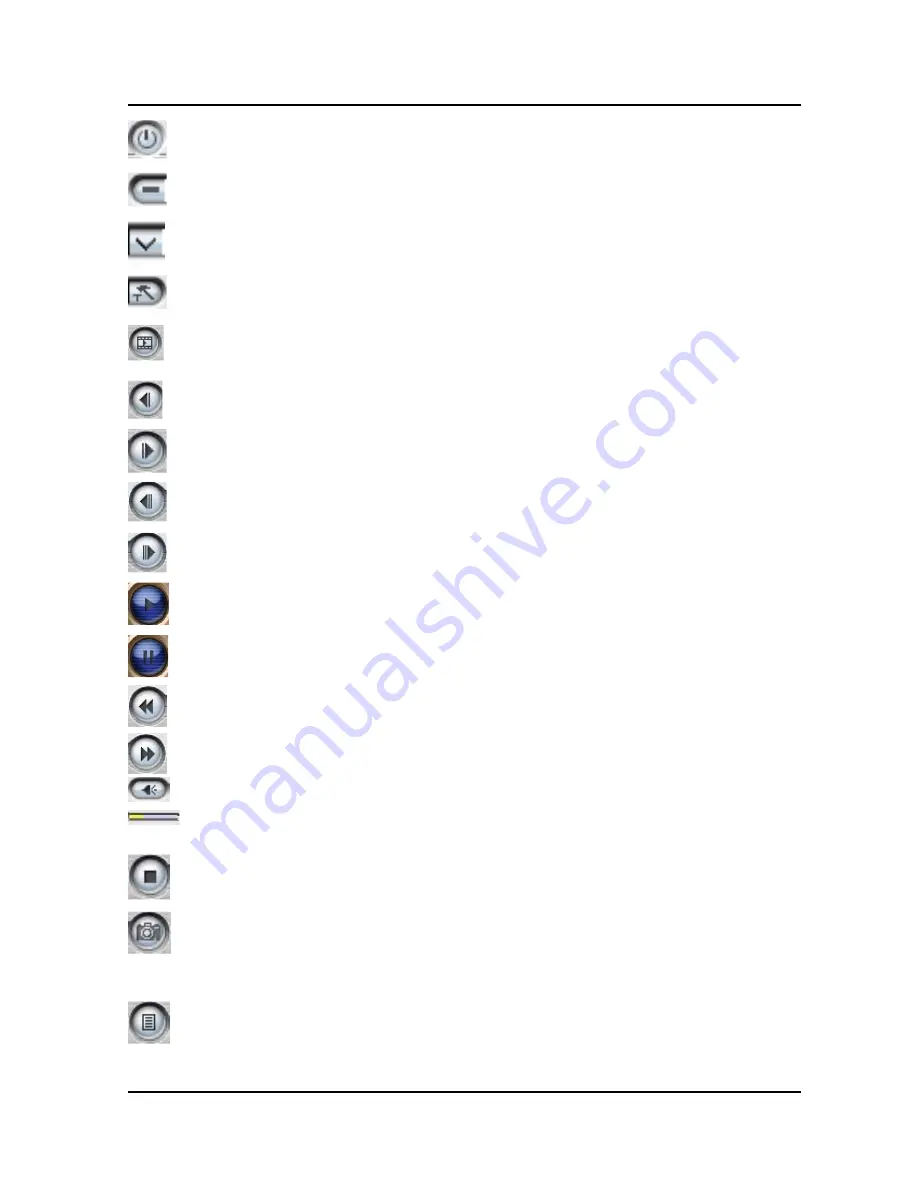
15
ENUTV-2 User’s Guide
-
Exit
:
To exit the video playback window, press [Esc] or [ALT]+[F4] on keyboard
Minimize
:
To minimize the video playback window, click "MoviePlayer" in desktop taskbar to restore display
Hide Control Panel
:
To hide video control panel, right click video window and select "Control Panel" to restore display
Setting
:
Click to pop-up setting dialog, you can test the video playback; refer to "Playback Setting" page.
Browse Image
:
To launch image browse window and browse the snapshot or saved image in your computer, refer
to "Image Browse" page
Step Backward
:
To reverse play video
Step Forward
:
To step forward play video
Slow Backward
:
To slow reverse play video
Slow Forward
:
To slow forward play video file
Play/Pause
:
Click to play the current video file, click again to pause, click once more to continue play
Fast Backward
:
To fast reverse play video file
Fast Forward
:
To fast forward play video file
Mute
:
To close sound. Click again to restore.
Volume Adjust
:
Drag the slider to adjust volume, or use Left and Right arrow on keyboard
Stop Play
:
Stop playing current video file
Snapshot
:
Save current video as BMP or JPG image File is default named as snapshot time and saved into
C:\My Pictures folder. You also can open "Snap Setting" option in "Options" dialog, set snapshot
save directory, image format, and select rename after snapshot or not, refer to "Playback Setting"
page
Play List
:
Click to pop-up sub panel below main panel, the default list for the record file is under the
record directory, from which you can select the needed item to play.
Содержание ENUTV-2 Series
Страница 1: ...Personal Video Recorder ENUTV 2 USB TV Capture Box ENUTV 2 Series User s Guide ...
Страница 19: ...19 ENUTV 2 User s Guide NOTES ...
Страница 20: ...20 ENUTV 2 User s Guide NOTES ...
Страница 21: ......







































