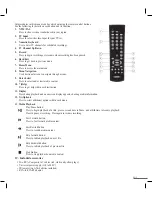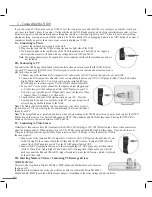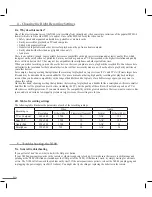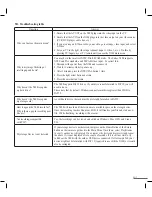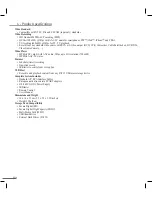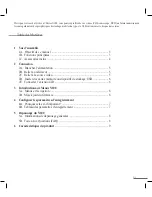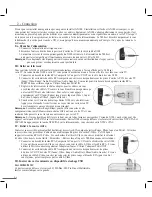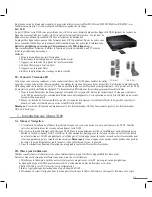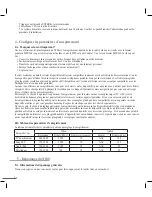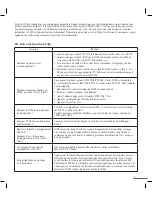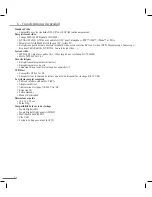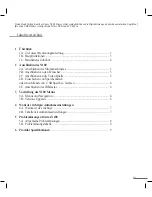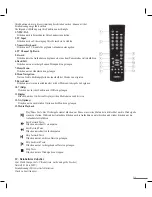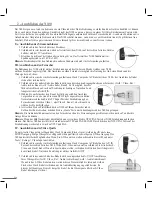EN-5
USB Port
The USB port on your N100 will allow you to read and write to/from many different USB
devices, including USB external hard drives, USB flash drives, and other portable media
players. External hard drives using the standard FAT32 file system are strongly recommended.
Almost any hard drive can be formatted to FAT32, and most are by default. If in doubt, you
should consult the packaging or manual from the hard drive manufacturer for more information.
Ejection of the storage device (Memory Card, USB Thumbdrive or Hard Drive, ...)
We strongly recommend you use the eject function (similar to the function used on a PC) before
removal of the card or USB device used for storage.
To do so:
1.Go to Play/Browse
2.Highlight the storage device you want to eject
3.Press on the Xi (option) button on the remote control
4.Scroll down to Eject in the window displayed
5.Press Enter
6.Safely remove your storage device (Memory Card, USB Thumbdrive or Hard Drive, ...).
Failure to use this function could lead to detection issues with these storage devices when connected
back and/or corruption issues with the content on the storage devices.
2E. Connecting the IR blaster
This step is required only if you want to use your N100 to control other devices, such as your cable or satellite box, by emulating the
remote control signals of these devices. The most common usage for the IR blaster is to change the channel on your cable or satellite
tuner when doing scheduled TV recordings. This will allow the N100 to record from different TV channels at different times without
you having to be there to manually change the channel.
1. Go to the Settings Menu from the Main Menu and select IR blaster. Follow the on-screen instructions to “teach” your N100
how to emulate the remote control of the other device. You will only need to do this once for each device.
2. Place the bulb end of the IR blaster so that the bulb is looking directly into the IR window on the device you want to control,
and plug the other end into the IR Out port of the N100. Remember, the bulb end of the IR blaster will act just like the IR bulb
inside a remote control. It has to be pointing directly at the device in order to work. You can semi-permanently affix the IR
bulb to a table top by exposing the adhesive strip on the bottom of the base that holds the bulb.
Note
: The IR Blaster only works with IR remotes. It won’t work with UHF or other remotes.
3 - Introduction to the N100 Menus
3A. Menus and Navigation
1. The Setup Wizard will appear the first time you connect and turn on your N100. Please follow the instructions on these
screens to set up your N100.
2. After this, the Main Menu will appear on the N100. From within the Main Menu, highlight the Getting Started option on the
Main Menu (by scrolling to it with the UP & DOWN keys on the remote), then Press Enter or Right Arrow to select it. If the
Main Menu doesn’t appear on-screen, press the Home button on the remote to bring it up or to return to it at any time.
Note
: When no buttons are pressed for a period of time, the menu will disappear and show only the source video, if any, on
the screen.
3. Read the instructions in the Getting Started menu to learn how to perform various tasks.
3B. Firmware Upgrade
Please always check www.emtec-international.com for new firmwares.
Here are the steps you will need to take to upgrade the firmware of N100:
Download the latest firmware to your PC or Mac and copy it to a USB flash drive, USB hard drive or SD card. The firmware
will have the file extension «.dex».
Plug in your N100 to the TV and power it on if you have not yet already.
Insert the storage card into the appropriate slot on your N100.
Bring up the N100 menu and select ‘Play|Browse’. Select the storage option you chose above (USB or SD), and select the
firmware. It will have the file extension «.dex».
Press ENTER on your remote control.
Select ‘Upgrade Firmware’ to upgrade.
The system will upgrade. The upgrade takes approximately 10 minutes. Do NOT disconnect the power during the upgrade.
•
•
•
•
•
•
•
•
•
•
•
•
SD, MMC...
USB, HDD...