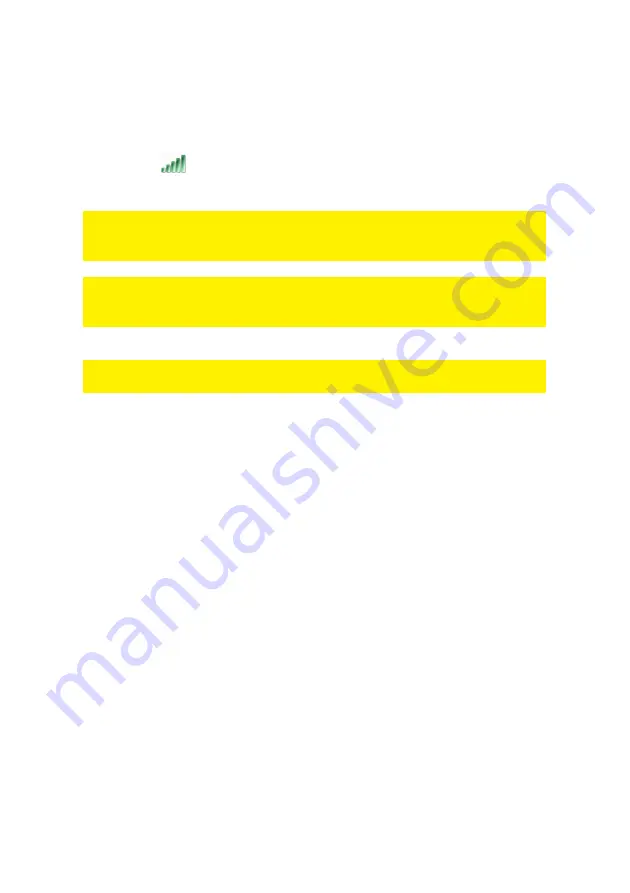
12
|
ENGLISH
7.
Press the WPS button on your wireless WPS adapter. Refer to the manual of
your wireless WPS adapter for the exact amount of time you need to press the
WPS connection.
8.
The connection between the Eminent router and your wireless WPS adapter will
be established automatically. The following icon will be visible in the
taskbar:
. This icon tells you an internet connection has been established.
You will now be able to access the internet.
Hint: The WPS button also acts as a reset button. If you press the WPS button too
long, (for example: 8~10 seconds), the Eminent router will be set back to factory
defaults.
Hint: Some WPS adapters and Windows versions require you to use the supplied
WPS adapter software. If so, the steps described above can differ from your own
situation. Please refer to the manual of the wireless WPS adapter for the exact steps.
Hint: When connecting a dual band receiver by WPS, the connection will be
established for the strongest signal, either on 2,4GHZ or 5GHz.



























