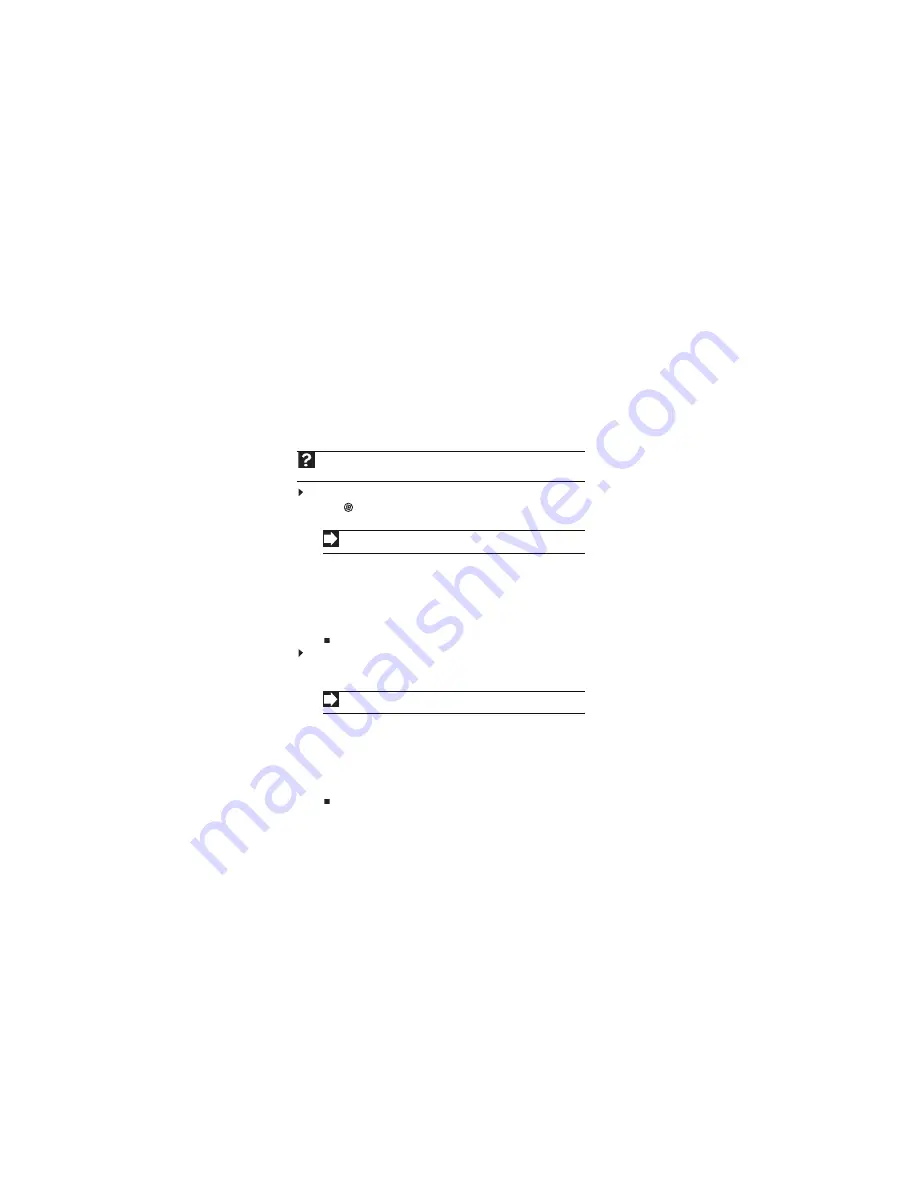
Using Your eMachines Flat-Panel Monitor
8
Changing Windows screen settings
Color depth and screen resolution are two of the most basic monitor settings you may need to
change to suit your needs.
Color depth
is the number of colors your computer uses to display images on your monitor. Most
images look best displayed with the maximum number of colors available. If the color in your
images seems “false” or “jumpy,” especially after you have played a game or run a video-intensive
program, check the color depth setting and return it to the highest color setting, if necessary.
Common color depth settings include:
•
Low (8-bit)
= 256 colors
•
Medium (16-bit)
= 65,500 colors
•
Highest (32-bit)
= 16,700,000 colors
Screen resolution
is the number of pixels (individual colored dots) your computer uses to display
images on your monitor. The higher the resolution, the more information and screen components
(such as icons and menu bars) can be displayed on the monitor.
To change the color depth and screen resolution in Windows Vista
®
:
1
Click
(
Start
),
Control Panel
, then under
Appearance and Personalization
, click
Adjust
Screen Resolution
. The
Display Settings
dialog box opens.
2
To change the color depth, click the
Colors
list, then click the color depth you want.
3
To change the screen resolution, drag the
Resolution
slider to the size you prefer.
4
Click
Apply
. If the new settings do not look right, click
No
. If the new settings make the screen
illegible and you cannot click
No
, the settings return to their previous values after several
seconds.
5
Click
OK
, then click
Yes
to save your changes.
To change the color depth and screen resolution in Windows XP:
1
Click
Start
, then click
Control Panel
. The
Control Panel
opens. If your Control Panel is in
Category View, click
Appearance and Themes
.
2
Click
Display
. The
Display Properties
dialog box opens.
3
Click the
Settings
tab.
4
To change the color depth, click the arrow button to open the
Color quality
list, then click
the color depth you want.
5
To change the screen resolution, drag the
Screen resolution
slider to the size you prefer,
then click
OK
.
Help
For more information about adjusting the screen, click
Start
, then click
Help and
Support
. Type
adjusting monitor settings
in the
Search Help
box, then press
E
NTER
.
Shortcut
You can also right-click on your Windows desktop, then click
Personalize
.
Shortcut
You can also right-click on your Windows desktop, then click
Properties
.
Содержание E151H
Страница 1: ...Flat Panel Monitor User Guide ...
Страница 2: ......
Страница 4: ...Contents ii ...
Страница 24: ...Safety Regulatory and Legal Notices 20 ...
Страница 25: ......
Страница 26: ...MAN E1 GDE R0 08 51H 6 ...











































