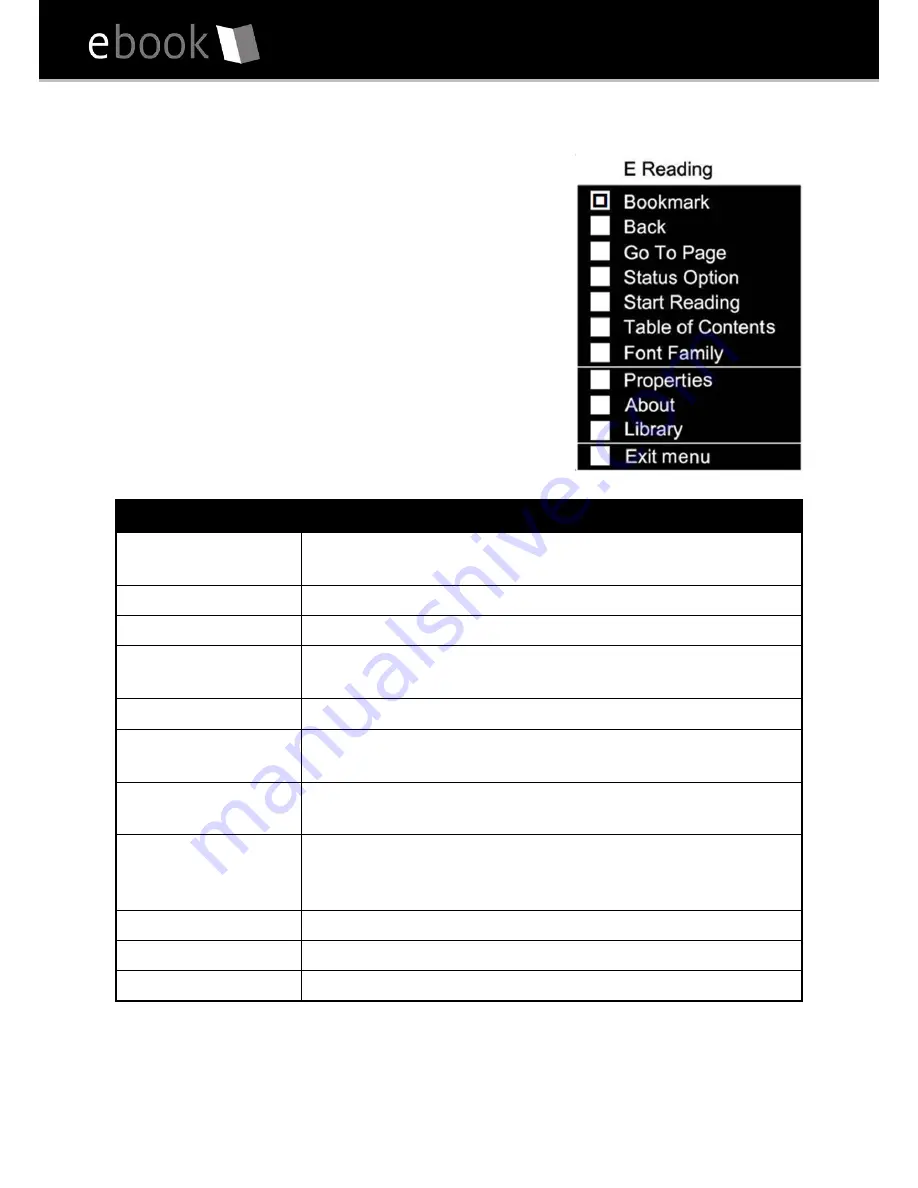
User M
E Reading Menu
When reading an eBook, press the
MENU
BUTTON
to open the
E Reading
popup. This
menu has many functions and pressing the
Select
Button
will open further pop-up menu’s containing
various options.
Items
Information
Bookmark
To add or remove a bookmark, and jump to the
bookmarks you’ve previously placed.
Back
Return to the reading book.
Go To Page
To turn to the first page, last page, or a page number.
Status Option
To enable or disable the status bar, and change the
screen orientation.
Start Reading
To start reading direct from chapter one.
Table of Contents
To open the eBooks table of contents (Note: not all
eBooks have TOC embedded).
Font Family
To select the font you like [Georgia, Courier New, NTX
New] and to increase/decrease the font size (1-8).
Properties
To show any attached information about the eBook you
are reading (Note: not all eBooks have properties
embedded).
About
To show information about the eBook.
Library
Return to the library screen page.
Exit
To exit the popup menu.
Содержание 600EB
Страница 1: ......
Страница 4: ...User M Getting to know your Elonex eBook reader Front View ...
Страница 5: ...Getting to know your Elonex eBook reader Rear View ...
Страница 34: ...User M ...





























