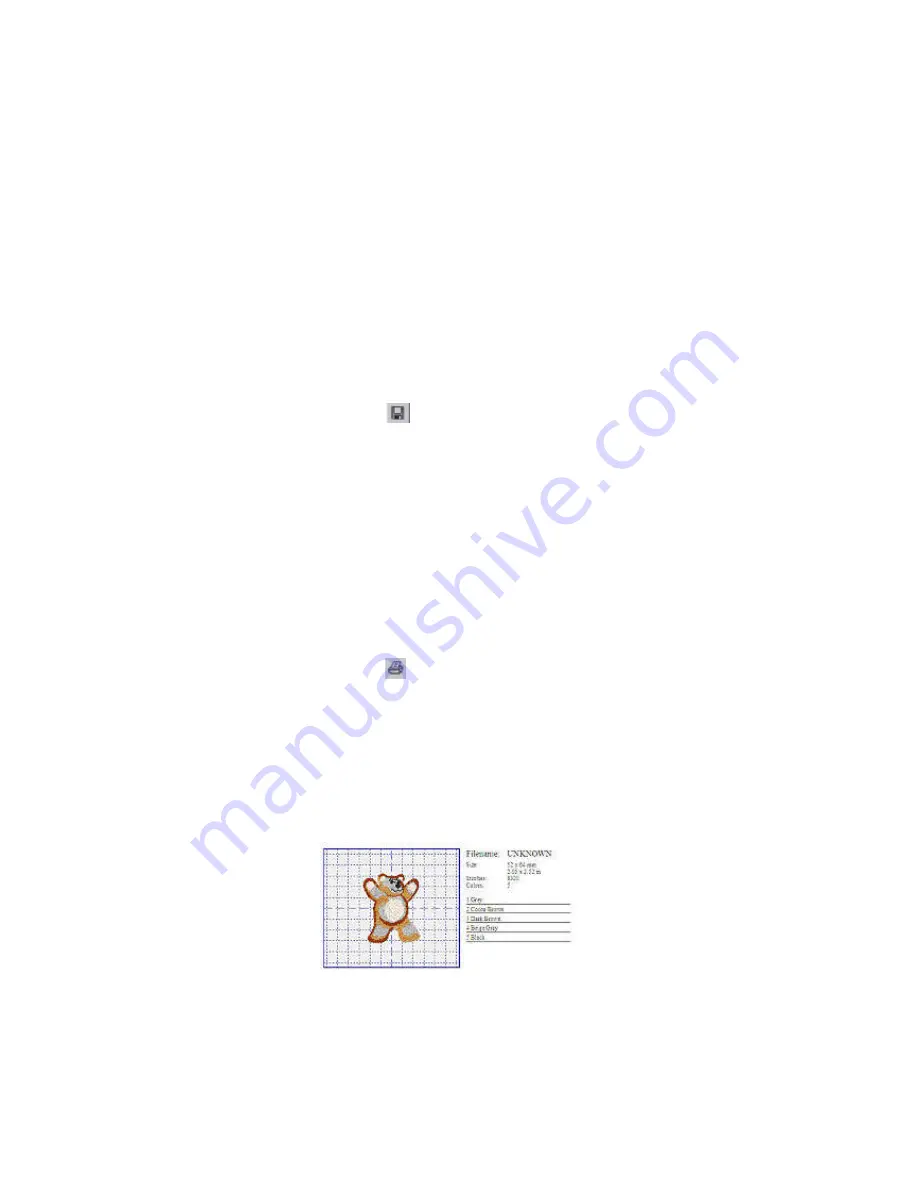
Elna Xchange
16
Viking VIP (*.vip)
Viking Professional Embroidery System (*.shv)
Zip archives (*.zip)
Click the
Open
button to load the design or click the
Cancel
button to cancel the "Open"
command. Once you have loaded a design, the file name will appear in the title bar at the
top of the main screen.
OR
Double click on a design on the Converter Box screen to transfer it directly to Color Editor.
You can also go to
Edit
,
Transfer
on the Converter Box screen to select a design to
transfer.
Save
Click
File
, then
Save
or (
Ctrl+S
) or
to save changes to an existing file. The "Save"
command saves your design under the same name, replacing the previous version.
If the design was sent from the Xchange Box, it can only be saved back to the
Xchange Box, not to your computer or other writable media.
Save As
Click
File
, then
Save As
to name your design and save it to the desired folder.
The “Save As” feature will only allow you to save the file within the same format it was
opened.
Click
File
, then
or (
Ctrl+P
) or
to print a copy of your design.
Page 1 of the print out will include a smaller version of the design, the file name, the stitching
size, the number of stitches and the number of colors. Page 2 is a full-size template of the
design.
Print Preview
Click
File
, then
Print Preview
to display on the screen how the printed page will appear.
On the right side of the Print Preview screen you will notice the file name, the size of design
in millimeters and inches, stitch count, number of colors and the order the colors are to be
sewn out.
Содержание XCHANGE
Страница 1: ...Elna Xchange 1 INSTRUCTION MANUAL...


















