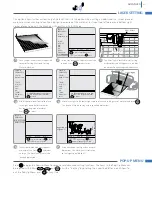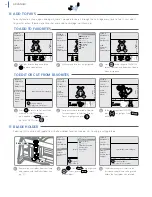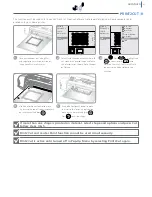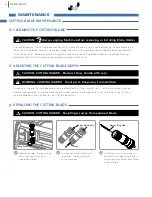32
TROUBLESHOOTING
TROUBLESHOOTING
* Results based on factory life test data. Your results may vary.
For latest updates to user's manual, please visit sizzix.com.
•
problem: machine is not cutting with its usual pristine quality.
Try this: Your Cutting Blade may be worn and need replacing (see pg. 25).
Or this: Choose only the material type that corresponds with the material you are using from the list of recommended materials
accessed from the eclips Handheld Remote Control.
Or this: If you are using a material not listed on the Options Menu, you can manually change the Speed, Pressure and Blade
Depth to customize the Machine to cut through your desired material. Please note that not all materials will be compatible with
the Machine.
•
problem: Cutting Blade does not cut all the way through material.
Try this: Make sure Cutting Blade is installed properly (see pg. 7).
Or this: Make sure material to be cut is from list of recommended materials accessed from Handheld Remote Control.
Or this: Increase cutting pressure or decrease cutting speed (see pg. 20). If Blade does not cut through the recommended
material, the Blade is in need of adjustment (see pg. 6) or replacement (see pg. 25).
•
problem: the corners of the cutouts are wrinkled.
Try this: If your corners are wrinkling when using any of the recommended materials accessed, then your blade may need to be
replaced for a sharper cut. Other possibilities for a wrinkled cut include:
• Cutting Mat has lost its adhesion
• Pressure setting is too high (change to a lower number for lesser pressure)
• Speed setting is too fast (change speed to a slower, lower number)
• the Blade Depth setting is too high (change Blade Depth to a lower number)
•
problem: machine is cutting outside of paper.
Try this: Use the Cut Preview button to preview the image to be cut and to see how it will fit on the size of paper you are
working with.
Or this: Use Blade Positioner Control to move Blade to starting cutting position at upper left corner of material.
•
problem: material keeps shifting from its original position during cutting.
Try this: If your material is no longer adhering to the Cutting Mat, it is time to replace the Cutting Mat.
Or this: If you are using a material that has an adhesive side covered by a protective, slippery backing, turn it with the adhesive
side facing up so that the material can better adhere to Cutting Mat. Be sure to use Mirror feature to reverse artwork to proper
orientation.
•
problem: eclips system will not turn on.
Try this: Unplug system from wall outlet before troubleshooting. Make sure all components and connectors are plugged in
properly (see pg. 6). When everything is connected, plug system into wall outlet and press power ON.
•
problem: nothing shows on handheld remote Control screen.
Try this: Make sure power is off and the USB cable is plugged into the Handheld Remote Control and Machine. Now press power ON.
•
problem: eclips machine freezes up.
Try this: Turn off Machine and restart.
•
problem: material does not stick to Cutting mat.
Try this: Remove clear protective sheet from Cutting Mat. Using the Spatula included in the optional Tool Kit, make sure all
debris has been removed from the Cutting Mat. Align material to top left corner of Cutting Mat and press into place across
entire Cutting Mat. If material will not stick to Cutting Mat, it is time to replace it. (Cutting Mat can become worn and lose
sticking ability if in regular use for 4−6 months or sooner if used extensively.*)
•
problem: Cutting mat will not load into machine.
Try this: The built-in Cutting Mat sensor may not recognize the Cutting Mat being inserted. Make sure all edges of Cutting Mat
are flat and uncurled before inserting against rollers and pushing the Load button on front right side of Machine.
(Load/Unload can also be accessed on Handheld Remote Control Keypad.)
•
problem: Cutout from Cutting mat cannot be removed.
Try this: Make sure to use the Spatula when removing your cutouts from Cutting Mat.