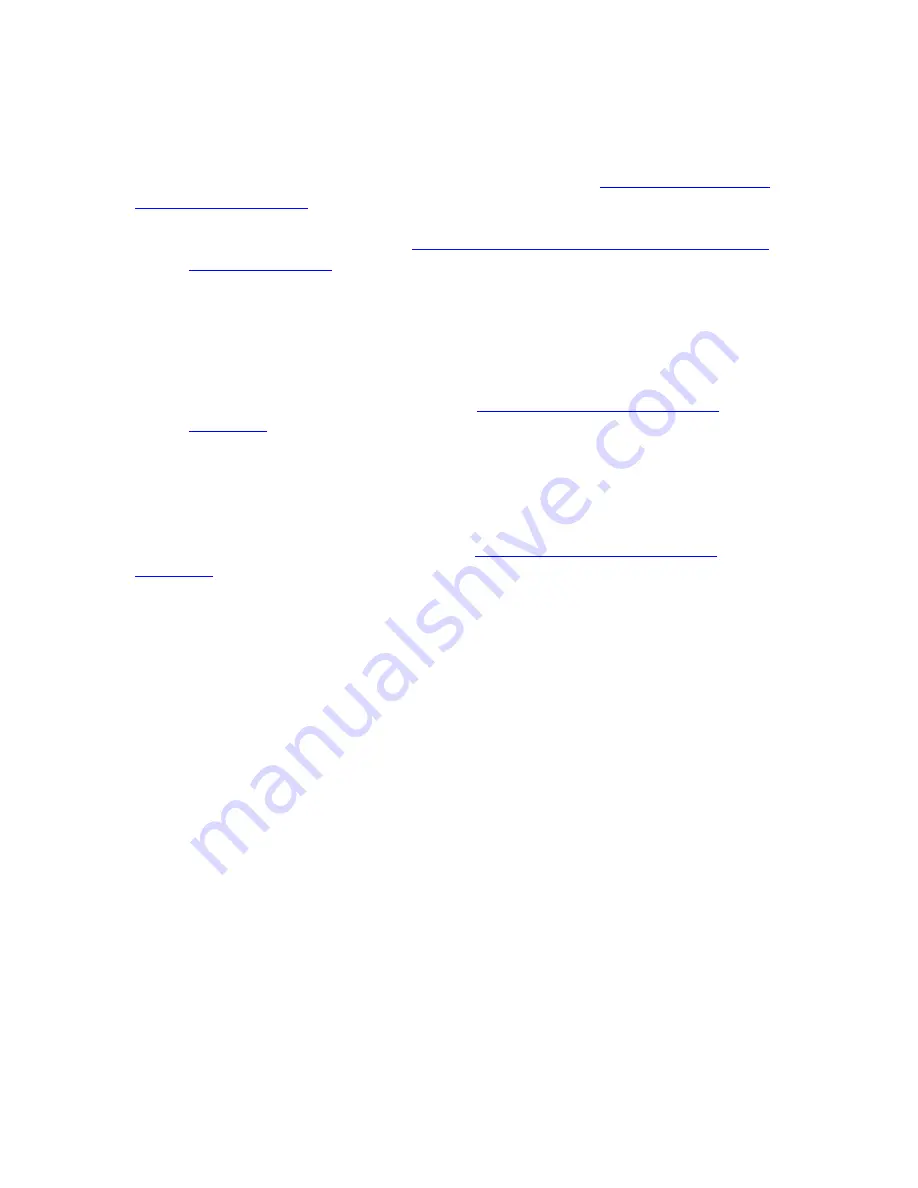
Aireo User Guide
Enabling WEP on Your Player
This procedure is only required if you enabled WEP in step 7 of
Configuring the Laptop
for Ad Hoc Networking
.
1.
Perform the steps described in
Adding a Wireless Network To Your Player from
the SoniqSync Host
.
Making a Wireless Ad Hoc Connection from Aireo to SoniqSync on your
Laptop
The following steps must be performed on your Aireo.
1.
Connect your Aireo to your laptop. See
Making a Wireless Connection to
SoniqSync
for more information.
Adding a Wireless Network To Your Player from the SoniqSync Host
This procedure defines a wireless configuration and saves it to the player. It is only
required if you want to use Aireo on a WEP enabled network. Note that the player must
be On-line before you start this procedure. See
Making a Wireless Connection to
SoniqSync
for more information.
1.
If there is more than one player listed as On-Line on the
SoniqSync
dialog, select
the player that you want to add a wireless network to.
2.
Click the
Preferences
button. The
SoniqSync Player Preferences
dialog
appears.
3.
Click the
Add
button. The
SoniqSync - Add Wireless Network
dialog appears.
4.
Enter the
Network name (SSID)
.
5.
Select
Data encryption (WEP enabled)
.
6.
Enter the network key in the
Network Key
field.
7.
Re-enter the network key in the
Confirm network key
field.
8.
(Optional) Select a key index to be associated with network key in the
Key index
(advanced)
field.
When configuring a 128 bit WEP, some access points do not allow specification
of a key index. In this case, the key index for Aireo should be index 1.
9.
If this is an ad hoc network, select:
This is a computer-to-computer (ad hoc)
network; wireless access point are not used
.
10.
Click the
TCP/IP Configuration
tab.
11.
Select the appropriate option:
•
Obtain an
IP
address automatically
- Indicates SoniqSync will grab an
IP address using
DHCP
to communicate with the player.
•
Use the following IP address
- Indicates SoniqSync will use IP
information specified in the IP address, Subnet mask and Default gateway
fields. If you select this option, provide the appropriate IP information.
21
















































