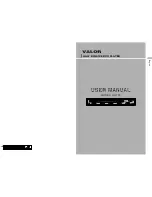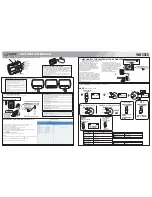Aireo User Guide
Configuring the Laptop for Ad Hoc Networking
This procedure assumes you are using Windows XP Professional.
For additional information on configuring your laptop for an ad hoc connection, select
Start
>
Help and Support
>
Networking and the Web
>
Networking
>
Wireless
networking
>
802.1x wireless networking
>
Set up automatic wireless network
configuration
or use the search utility to find
Set up automatic wireless network
configuration
.
1.
From your laptop, select
Start
>
Settings
>
Network Connections
.
2.
Right-click
Wireless Network Connection
, and select
Properties
.
3.
Click the
Wireless Networks
tab.
Note that the
Use Windows to configure my wireless network settings
must be
selected.
4.
Click the
Add
button in the
Preferred networks
panel.
5.
Supply an
SSID
(user-defined) in the
Network name (SSID)
field.
6.
Set
Network Authentication
to
Open
.
7.
Set
Data encryption
to one of the following options:
•
WEP
- Indicates a network key is used to encrypt your data while it is
transmitted over the network. Note that if you enable WEP, you also must
enable it on your player. See
Enabling WEP on your player
for more
information.
•
Disabled
- Indicates your data is not encrypted while it is transmitted over
the network.
8.
Select
This is a computer-to-computer (ad hoc) network; wireless access
points are not used
.
9.
Click
OK
to exit the
Wireless network properties
dialog and save your changes.
Note that the newly added ad hoc network must be the top-most ad hoc network
in the
Preferred networks
panel.
Configuring the Laptop to use the new Ad Hoc Network:
1.
Click the
Advanced
button on the
Wireless Network Connection Properties
dialog.
2.
Select
Computer-to-computer (ad hoc) networks only
.
3.
Click
Close
to exit the
Advanced
dialog.
4.
Click
OK
to exit the
Wireless Network Connections Properties
dialog and save
your changes.
20