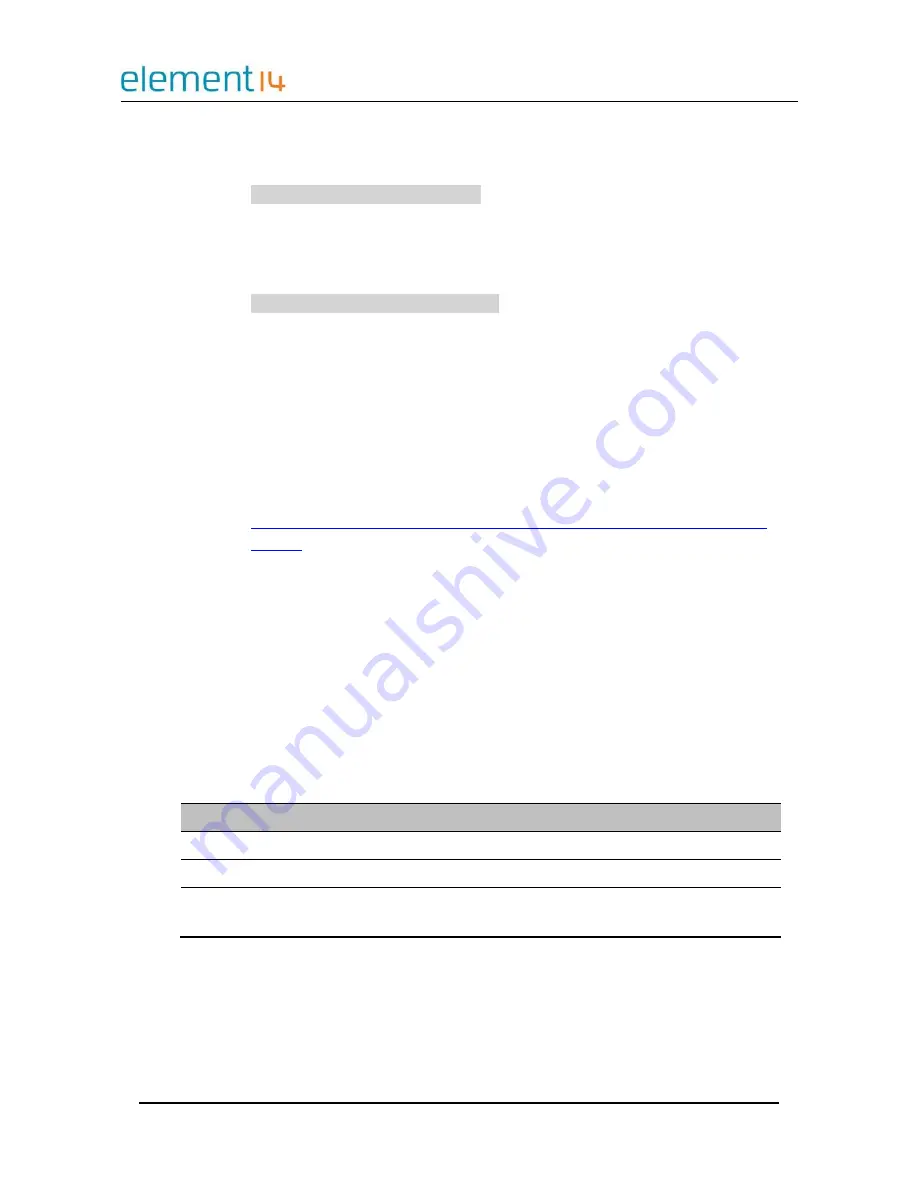
V3.4
Element14 | element14.com/PiDesktop
15
You need to set this option to the value ‘1’ :
$ sudo program_usb_boot_mode=1
Then power on your Raspberry Pi with the SD Card inserted. That’s all there is to it.
Once you’re in Raspbian, you can run the following command from the CLI:
$ sudo vcgencmd otp_dump | grep 17:
This should output the following:
17:3020000a
Now all you need to do is ensure your mSATA SSD has an OS on it, that it’s
connected via USB and power up your Pi Desktop. If you’re unsure about these
steps then you can read the following guide on the Raspberry Pi Foundation site:
https://www.raspberrypi.org/documentation/hardware/raspberrypi/bootmodes/
msd.md
Note:
As mentioned elsewhere in the document, you can write the same Raspbian
image to your mSATA SSD as you have done to your SD Card.
Note:
You now no longer need the SD Card to boot your Raspberry Pi once this flag
is set.
3)
Usage
3.7
Power Control
OPERATION
ACTION
Turn on
Press the power button
Shutdown
Hold the button pressed for approx. 2 seconds
Forced Shutdown Hold the button pressed for about approx. 5 seconds to cutoff power
regardless of any other conditions
3.8
Real Time Clock (RTC)
Each time your Pi Desktop starts up it will connect to what is called an Network Time
Protocol (NTP) server and request the time.
If there is no internet connection the Pi Desktop utilizes the integrated RTC on the Pi



































